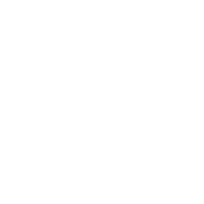Múltiples Retenciones a Proveedores por Sucursal
Múltiples Retenciones a Proveedores por Sucursal
ZEUS cloud ERP facilita la gestión de retenciones al permitir la configuración de múltiples retenciones para un mismo proveedor. De esta manera, es posible aplicar más de una retención correspondiente a uno o varios impuestos, simplificando la gestión fiscal y optimizando los procesos de pago.
Desde ZEUS cloud ERP puede configurar retenciones por sucursal, lo que permite verificar y aplicar las retenciones correspondientes de forma automática al emitir una orden de pago. Esta nueva funcionalidad optimiza la gestión fiscal y simplifica los procesos de pago al garantizar que se apliquen las retenciones correctas en cada transacción, independientemente de la sucursal desde la que se realice.
Ingrese a Menú > Módulo Proveedores > Proveedores. Luego seleccione el Proveedor y presione el botón «Modificar».
En la ficha del Proveedor debe dirigirse a la solapa «Impuestos». En ésta podrá configurar las Retenciones que se aplicarán al Proveedor y la/s sucursal/es que actuarán como agente de recaudación.
En la parte inferior de la ventana se encuentran los botones para Agregar o Eliminar las Retenciones configuradas.
Al hacer clic en el botón «Agregar», se abre una ventana para seleccionar el código de Retención que se le asignará al Proveedor y la Sucursal donde se debe aplicar la misma.
IMPORTANTE:
Las Retenciones se deben configurar previamente en ZEUS cloud ERP siguiendo los pasos: ABM de Retenciones teniendo en cuenta que traerá las retenciones cuyo origen sea pagos.
En el caso de seleccionar más de una Sucursal se cargará una línea por cada una de ellas.
En el campo Retenciones, utilizando la lupa se abre la ventana donde se visualizan todas las Retenciones configuradas. Se debe seleccionar la correcta y confirmar con el botón check azul.
En el campo Sucursales, utilizando la lupa se abre la ventana para seleccionar las sucursales donde se aplicará la Retención.
Una vez confirmada la Retención y Sucursal, se cargará la misma en la ventana y se visualizarán las columnas Código, Nombre, Mínimo Imponible, Tasa, Tipo y Sucursal. Con el botón check azul en la parte inferior se finaliza la carga de la Retención.
En el caso de realizar una Orden de Pago a un Proveedor que posee configuradas Retenciones, las mismas se cargarán de manera automática.
Dichas retenciones podrán ser modificadas o eliminadas por el usuario y estos cambios dejarán un Registro de eventos .
Carga de Retención en Orden de Pago:
Ingrese al Módulo Proveedores > Orden de Pago. Se abre la ventana para cargar los datos de la Orden de Pago donde se debe seleccionar el Proveedor en el campo correspondiente.
Se puede también configurar Fecha de Orden de Pago, Fecha de Pago, Caja, Sucursal e Importe de Control.
Al seleccionar el Proveedor se mostrarán los comprobantes relacionados. Puede optar uno del listado y / o indicar un Pago Anticipado en la parte inferior de la ventana, mencionando además el monto del mismo.
Realizado el paso anterior, debe posicionarse en la solapa «Retenciones». En la parte inferior se encuentran los botones para Agregar, Modificar o Eliminar una Retención en la Orden de Pago que se está generando.
Al utilizar el botón «Agregar» se abre una nueva ventana donde debe seleccionar la Retención necesaria, sea una o varias.
Al indicar la Retención se muestran los datos de Tipo de Retención, Código de Retención y Código de Provincia. Quedará completar Número de Retención, Régimen, Base Imponible, Porcentaje de la Tasa a calcular, Fecha de Retención e Importe. Una vez cargados los datos se confirma con el botón check azul.
Cargada la Retención se muestra en la solapa con las columnas Código, Tipo, Nombre, Número, Régimen, Base Imponible, Porcentaje, Importe, Código de Provincia e Imputación Contable.
Para finalizar el comprobante en la solapa «Medios de Pago» se deberá seleccionar la forma de cobro a utilizar. Luego, para finalizar el proceso de la Orden de Pago, es posible grabar el mismo para utilizarlo en otra oportunidad con el botón “Grabar / Imprimir”, o directamente procesar el pago en el momento con el botón check azul.
Video:
¿Le fue util este articulo?