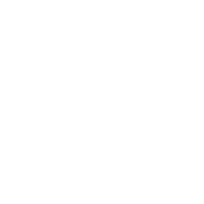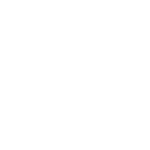Exportar a Balanza
Exportar a Balanza
En ZEUS ERP & POS podrá integrar balanzas – básculas* para vender productos que sean pesables. En este instructivo se mostrará cómo definir un producto de este tipo y cómo se debe vender en base a su peso.
Configuración Manual desde la Ficha de Producto
- Ingrese al Módulo Ventas > Productos.
- Localice el producto que se desea configurar y presione el botón de “Modificar”.
- Una vez dentro de la ficha de stock, ingrese a la solapa “Más Datos”, marque el check “Exportar a Balanza” para que el mismo quede activo y grabe la modificación.
Video:
Configuración masiva por medio de importador de excel
Para poder realizar este tipo de importación se debe crear un archivo Excel que debe contener la información de CÓDIGO DE PRODUCTO (este es el dato primario obligatorio, por medio del cual ZEUS ERP & POS entiende a qué producto debe aplicar la configuración) y el valor que se desea insertar en el check de “Exportar a Balanza”. Separados en columnas distintas donde cada columna es un dato.
En este caso se entiende por VALOR a:
- 0= NO EXPORTAR A BALANZA (Check no activo)
- 1= EXPORTAR A BALANZA (Check activo)
- Se crea archivo Excel en formato “Texto” donde la columna A es el Código de Producto y la columna B es el valor a ingresar en el check, en el caso de ejemplo configuraremos un producto que no es pesable y lo pasaremos a pesable, por lo cual el valor de esta columna será 1.
- Una vez creado el archivo del paso 1, Ingresamos a COMPRAS>IMPORTAR EXCEL
- Al ingresar a la pantalla presionaremos el botón “Seleccionar Archivo”. En este paso debemos buscar y seleccionar el documento creado previamente.
- Al seleccionar el archivo, veremos que obtenemos en la pantalla, una vista previa del documento importado que nos permitirá avanzar hacia el siguiente paso.
- En este punto debemos comenzar a “informarle” a ZEUS ERP & POS a que datos hace referencia nuestro archivo y cual es la información que estamos próximos a importar.
- Por medio de la siguiente asignación de columnas, diremos que la COLUMNA A es el Código de Producto, y la COLUMNA B es Exportar a Balanza
- Una vez realizada la asignación, sólo resta confirmar la operación y el sistema nos informará la importación exitosa.
- Al revisar el producto, observaremos que luego de este proceso ya se encuentra seleccionado el check “Exportar a Balanza” en la ficha del mismo.
Video:
Una vez configurado el producto de esta manera, al querer seleccionarlo para vender, el sistema esperará que ingresemos peso en la balanza previamente integrada.
Dato adicional:
Las balanzas compatibles y recomendadas por el equipo de ZEUS ERP & POS son:
¿Le fue util este articulo?