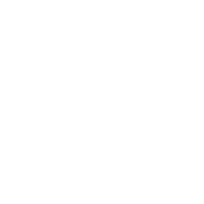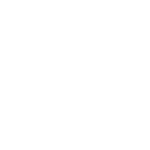¿Cómo Importar Asientos Contables Masivamente?
¿Cómo Importar Asientos Contables Masivamente?
ZEUS ERP & POS ofrece la función de importar Asientos Contables en modo borrador, lo que significa que éstos no se guardarán en la contabilidad de manera inmediata. Después de importarlos, tendrá la posibilidad de modificarlos durante la carga de un asiento manual.
Para realizar la importación, simplemente acceda a Menú y diríjase al Módulo Compras > Importar Excel.
En el Importador, encontrará el botón «Seleccionar Archivo» en la parte superior izquierda, el cual le permitirá cargar los datos directamente desde su archivo.
Además, dispone de la opción «Tiene Encabezado», que debe marcar si su archivo incluye encabezados. El botón «Ver Video» le brinda acceso a un tutorial general sobre el uso del Importador de Excel.
Una vez cargado el archivo, podrá verlo en pantalla. Proceda a asignar un destino correspondiente a cada una de las columnas.
Para importar asientos borrador, utilice los siguientes destinos:
● Asiento.Borrador.CodigoCuentaContable (*)
● Asiento.Borrador.Tipo (*)
● Asiento.Borrador.CódigoDiario (*)
● Asiento.Borrador.CódigoCentroCosto (*)
● Asiento.Borrador.Detalle
● Asiento.Borrador.Debe
● Asiento.Borrador.Haber
Los destinos marcados con un asterisco (*) son campos obligatorios.
Una vez que haya relacionado las columnas con los destinos correspondientes, confirme la carga del archivo haciendo clic en el botón de verificación azul. Si la carga se realiza correctamente, aparecerá un mensaje de confirmación. En caso de que algún dato no sea compatible, se mostrará una alerta.
Ejemplo de mensaje de alerta:
Visualización del Asiento Cargado:
Dentro del Menú, en el Módulo Contabilidad > Gestión de Asientos > Asientos Borrador, encontrará los que están cargados por el Importador de Excel.
Utilización del Asiento Borrador:
Los Asientos Borradores cargados servirán como plantillas para la carga manual de Asientos. Para utilizarlos, diríjase al Módulo Contabilidad > Gestión de Asientos > Asientos de Sub-Diario.
Luego, seleccione los filtros necesarios según el asiento que desee cargar y presione el botón de verificación azul para avanzar en el proceso.
En la siguiente solapa presione el botón «Agregar» en la parte inferior izquierda para cargar un nuevo asiento.
Se abrirá la ventana para el alta del asiento en el sub-diario. Luego, haga clic en el botón «Asiento Borrador».
Se abrirá una ventana donde se mostrará el listado de Asientos.
Seleccione el asiento correspondiente y, finalmente, se cargarán los datos a modificar. Luego, podrá grabar el asiento en la contabilidad.
Video:
¿Le fue util este articulo?