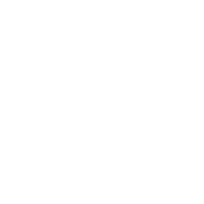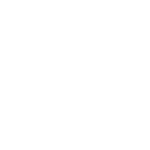¿Cómo Enviar Comprobantes Emitidos desde ZEUS ERP & POS por WhastApp?
¿Cómo Enviar Comprobantes Emitidos desde ZEUS ERP & POS por WhastApp?
En ZEUS ERP & POS se ha implementado una funcionalidad que permite el Envío de Comprobantes a través de WhatsApp. Este medio adicional facilita el intercambio de comprobantes con los clientes o proveedores.
Para poder enviar comprobantes desde ZEUS ERP & POS a través de WhatsApp, es necesario llevar a cabo una configuración de seguridad y parámetros específicos que habilitarán esta funcionalidad.
IMPORTANTE:
Tenga en cuenta que para acceder a las configuraciones de seguridad y parámetros es necesario iniciar sesión en el sistema con usuario administrador. En el caso de que su usuario no cuente con estos privilegios, le sugerimos enviar este instructivo al administrador para que pueda llevar a cabo los pasos mencionados, o bien, solicitar asistencia a través de nuestro servicio de atención al cliente registrando su necesidad en la mesa de servicio.
Al hacer clic en «Mi Cuenta», situado en la esquina superior derecha de la pantalla de ZEUS ERP & POS, podrá determinar si su usuario tiene privilegios de administrador.
Los pasos a seguir son los siguientes:
- Accede a la configuración de seguridad del sistema y habilítela desde la opción «Mi cuenta» > «Seguridad». A continuación, seleccione el perfil o acceso al que desea habilitar esta función. Posteriormente, dependiendo de si desea habilitar para Clientes o Proveedores, siga uno de los siguientes flujos.
Para clientes:
Clientes > Clientes > Modificar cliente > Edición/Visualización
Clientes > Clientes > Visualizar cliente > Edición/Visualización
Para proveedores:
Proveedores > Proveedores > Modificar proveedores > Edición/Visualización
Proveedores > Proveedores > Visualizar proveedores > Edición/Visualización
El nombre del control es “Botón WhatsApp”. Y la descripción del mismo será:
Permite visualizar el botón para iniciar una conversación de WhatsApp
- Habilite el Parámetro: “MENSAJEWHATSAPP” para configurar si se enviará un mensaje predeterminado o no.
Para acceder al parámetro mencionado, diríjase a: Menú > Configuración > Parámetros > Configuración de Parámetros.
En el campo «Filtro», se debe completar con: «MENSAJEWHATSAPP» y luego presione la tecla ENTER.
Al habilitar el parámetro, debe agregar el texto deseado en el campo «Valor». Posteriormente, al compartir un documento por WhatsApp desde ZEUS ERP & POS, por defecto utilizará el mensaje definido.
Video:
Una vez activada la funcionalidad realizado los pasos mencionados anteriormente podrá empezar a Enviar los Comprobantes mediante WhatsApp.
A continuación podrá ver cuales son los pasos a seguir para Enviar Comprobantes por WhatsApp:
Dentro del Módulo «Ventas/Compras», al imprimir un comprobante luego de su emisión o desde la «Gestión de Comprobantes», se abrirá una nueva ventana que mostrará el documento seleccionado junto con el botón de WhatsApp. Para iniciar la acción, se debe hacer clic en dicho botón.
Haga clic sobre el icono de WhatsApp y se abrirá una nueva ventana, donde podrá ver el número de teléfono al cual se enviará el documento.
Al hacer clic en “Enviar” se visualizará el mensaje configurado en el parámetro y el link de descarga del archivo. Luego hacer clic en “Ir al chat”
IMPORTANTE:
Para enviar el mensaje tienes que usar WhatsApp web o descargar la versión instalable y vincularla con el celular.
Luego al usar WhatsApp Web y se abre la ventana donde se visualiza, primero el mensaje preconfigurado y luego el link de descarga del archivo enviado.
Adicionalmente, cargue el número de teléfono móvil dentro de la ficha de cada cliente o proveedor para que tome dicho número por defecto a la hora de Enviar el Comprobante por WhatsApp.
Se abrirá una nueva pestaña de WhatsApp, donde se inicia directamente el chat con el número de teléfono cargado en el sistema.
Haga clic en el link y se abrirá una pestaña con el documento enviado.
En caso que el número de teléfono no se encuentre cargado en la ficha del cliente o proveedor se visualizará la siguiente ventana.
Se completa con un número de teléfono válido y se sigue el proceso descrito anteriormente.
Si se cargan caracteres inválidos se visualizará el mensaje “El número de teléfono no es válido”.
En caso de querer guardar o actualizar un número de teléfono dentro de la ficha del cliente, coloque el número dentro del campo correspondiente y tilde la opción de “Guardar número para este cliente”
Presione «Enviar» y observe como se abre la pestaña para el Envío del Comprobante mediante WhatsApp.
Vuelva a ZEUS ERP & POS y visualice el mensaje “El número se ha guardado correctamente”.
Diríjase a la solapa Clientes y verifique que el número se guardó de forma correcta.
Video:
¿Le fue util este articulo?