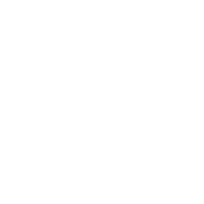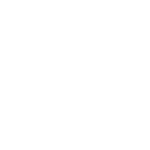Código de Operación de Traslado (COT)
Código de Operación de Traslado (COT)
El Código de Operación de Traslado (COT) en Argentina es un sistema utilizado para registrar y controlar el traslado de mercaderías entre diferentes jurisdicciones dentro del país. Es un instrumento crucial para regular y documentar el movimiento de mercaderías entre provincias, asegurando el cumplimiento de las normativas fiscales y aduaneras vigentes.
El Código de Operación de Traslado (COT) debe solicitarse en Argentina en los siguientes casos:
1. Traslados Interjurisdiccionales: Es obligatorio solicitar el COT cuando se realiza el traslado de mercaderías entre diferentes jurisdicciones dentro del país, es decir, entre provincias o de una provincia a la Ciudad Autónoma de Buenos Aires.
2. Valor de la Mercadería: Es necesario solicitar el COT cuando el valor de la mercadería trasladada supera un monto mínimo establecido por la Agencia de Recaudación y Control Aduanero (ARCA). Este valor puede variar según las normativas vigentes, por lo que es importante consultar los valores actualizados.
3. Mercaderías Específicas: Algunas mercaderías específicas, independientemente de su valor, requieren la emisión del COT. Esto puede incluir productos como granos, carnes, lácteos, entre otros, que están sujetos a un control más estricto debido a su naturaleza o impacto económico.
4. Transporte en Medios Propios o Contratados: Obstante si el transporte de la mercadería se realiza en vehículos propios o contratados; en ambos casos, el COT es obligatorio si se cumplen los requisitos antes mencionados.
5. Traslados entre Establecimientos de un Mismo Contribuyente: Incluso si el traslado se realiza entre dos establecimientos que pertenecen al mismo contribuyente, si estos están en diferentes jurisdicciones, se debe emitir el COT.
Integración con ZEUS ERP & POS:
En ZEUS ERP & POS se puede obtener el COT a partir de la integración que se realiza siguiendo la ruta: Menú > Módulo Configuración > Parámetros > Configuración de Integraciones.
Aquí podrá observar la pastilla correspondiente al Código de Operaciones de Traslado y Transporte (COT), que se encontrará griseada hasta configurar la misma.
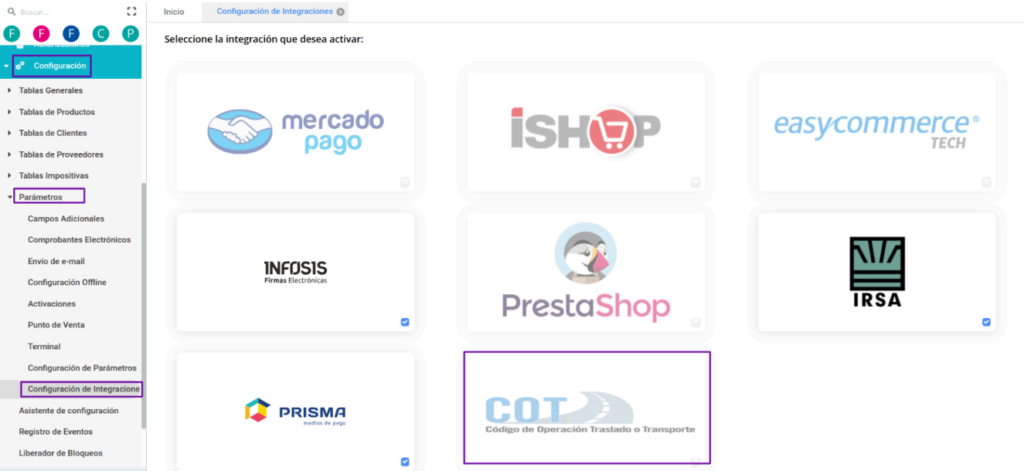
Al realizar clic en la misma, se abre una ventana con el listado de Empresas que contenga la base. Seleccione la necesaria y confirme con el botón check azúl.
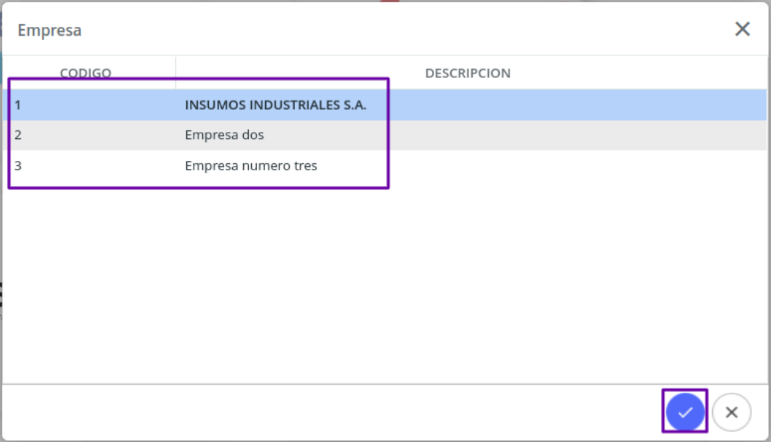
Para continuar con la integración, se muestra una ventana donde se elige el organismo que corresponda. Por el momento solo estará disponible ARBA.
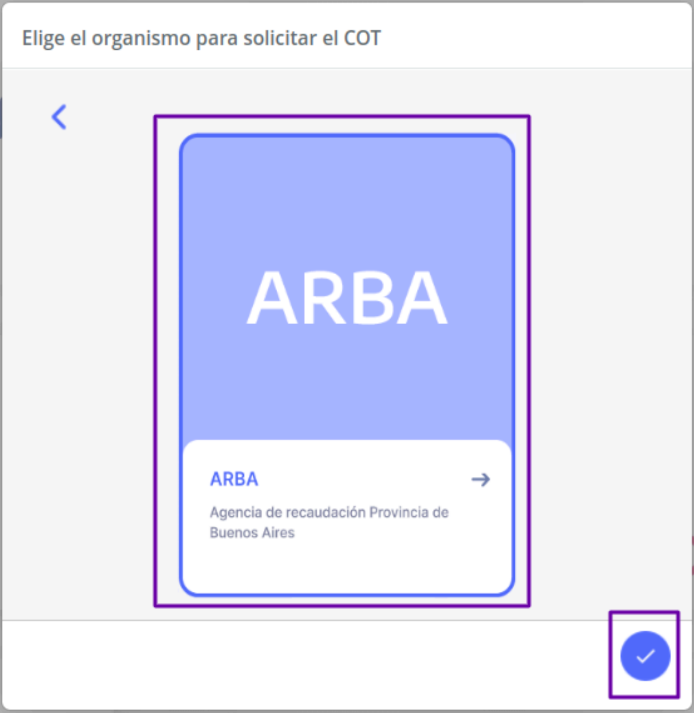
Seguido a confirmar dicha entidad, se abre una ventana para ingresar los datos de Usuario y Clave de Transporte.
● Usuario: Cargue por defecto el CUIT de la Empresa a integrar.
● Clave de Transporte: Debe ser gestionado previamente en ARBA. Puede realizarlo mediante el siguiente enlace: https://web.arba.gov.ar/agente/cot
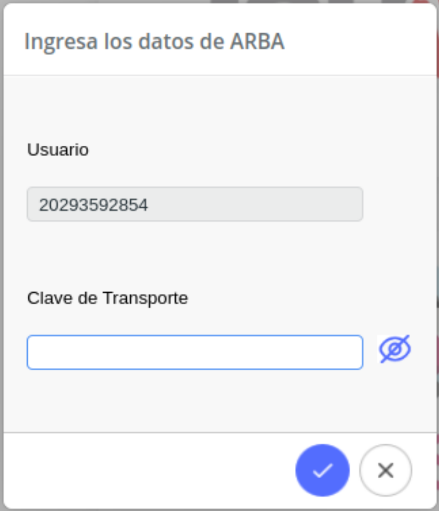
Una vez ingresado los datos y confirmando con el botón del check azúl, se cerrará la ventana volviendo a la de integraciones. La pastilla de COT, ya no se encontrará griseada y tendrá un tilde azul.
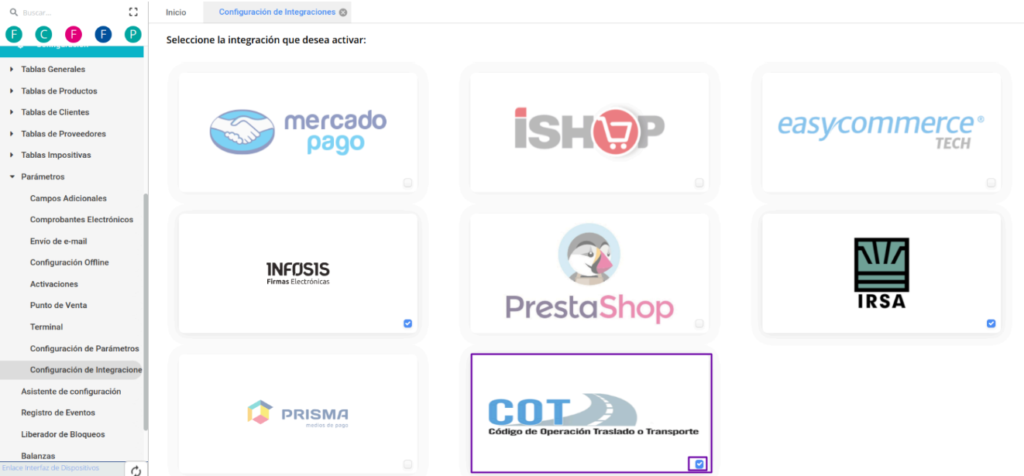
Configuraciones en ZEUS ERP & POS:
Sucursales y Depósitos:
En función a diferentes validaciones que se realizan para poder obtener el número COT, será necesario configurar en todas las Sucursales y todos los Depósitos los datos de Dirección y Localidad. A su vez la Localidad debe tener establecido el Código Postal y la Provincia. Los datos deben estar correctamente cargados, es decir que los Códigos Postales deben corresponder de manera correcta con su localidad. La Provincia deberá tener la asignación de Provincia IIBB.
Clientes:
El cliente del remito por el cual se quiere emitir el COT deberá tener los datos de DNI/CUIT, Localidad, Provincia, CP, correctamente cargados.
Productos:
Los productos que se envíen mediante el remito elegido deberán tener el Código COT y UM COT. El Código COT responde a una nomenclatura obtenida de ARBA, que deberá ser configurada utilizando la ruta: Menú > Módulo Ventas > Productos > Seleccionar producto > Botón Modificar > Solapa Codificaciones Externas.
Así se visualizarán los campos:
● Código COT: Utilizando el lookup, se abrirá el árbol de categorías donde se podrá seleccionar el correspondiente para el producto a configurar. (Siempre se debe seleccionar la codificación de 6 dígitos).
● UM COT: Se carga de manera automática de acuerdo a la categoría seleccionada en el campo anterior.
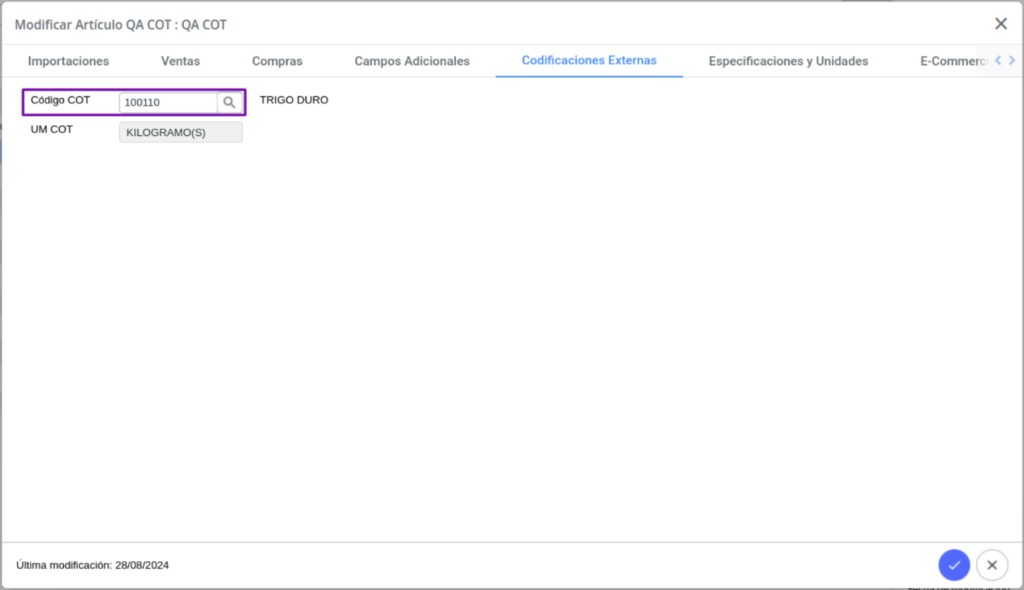
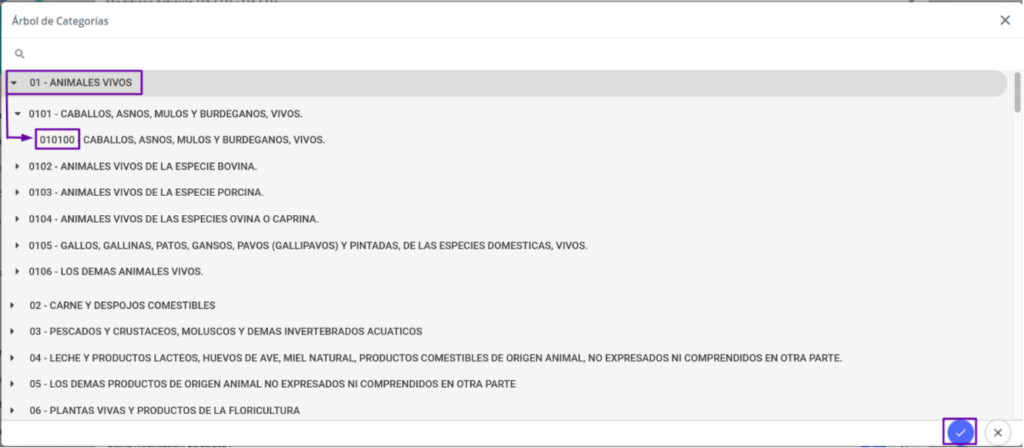
Transporte:
El dato de Transporte será necesario para la solicitud de COT, y como se verá más adelante, alguno de los campos serán tomados directamente de esta configuración. Ingresando en Menú > Módulo Configuración > Tablas Generales > Transportes podrá visualizar la lista de Transportes cargados y tendrá la posibilidad de configurar uno nuevo utilizando los botones en la parte inferior izquierda para Agregar, Modificar o Eliminar.
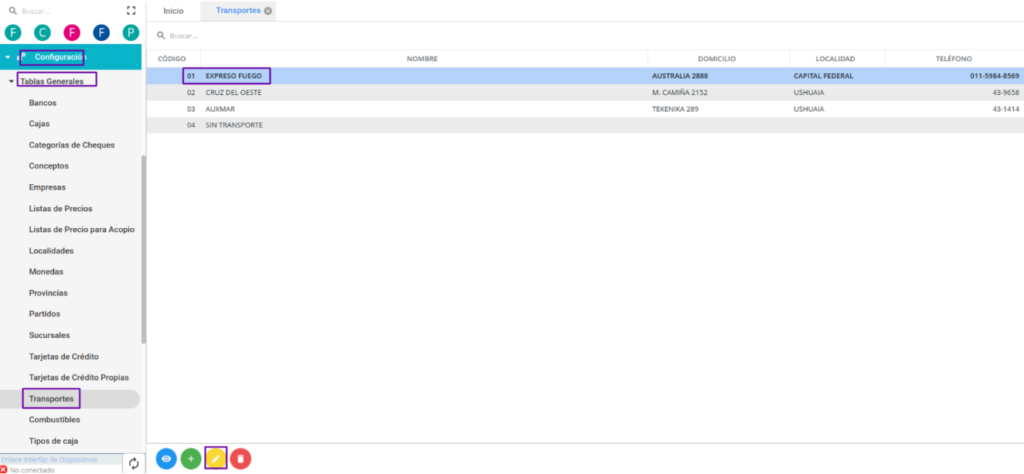
Al agregar o modificar será requisito indicar Domicilio, Localidad y CUIT de la Empresa de Transporte. En caso de ser un Transporte Propio, también será requisito indicar Patente de Vehículo y Patente de Acoplado.
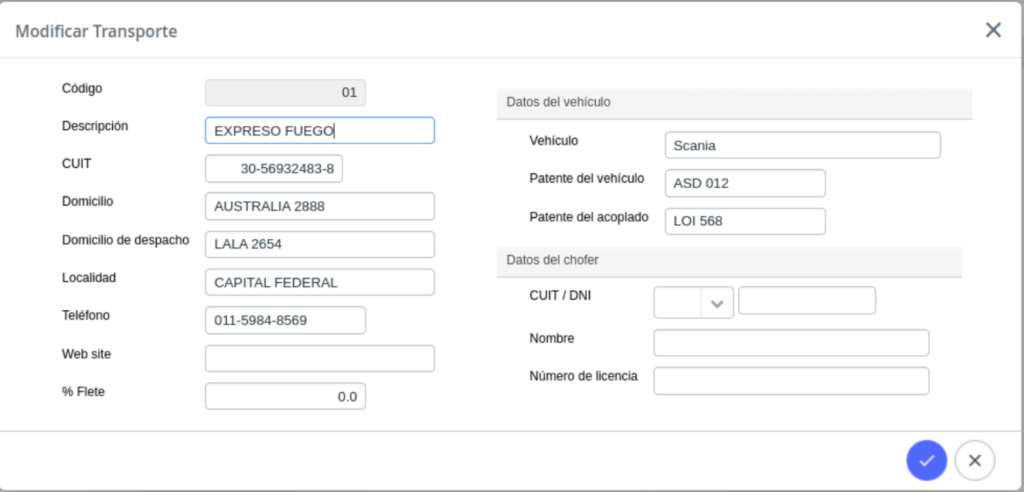
Solicitud de COT:
Para realizar la solicitud de COT en ZEUS ERP & POS se debe seleccionar los remitos que desea informar. Para esto se ingresa en Menú > Módulo Ventas > Gestión de Comprobantes > Remitos.
Al estar integrada la Empresa, podrá visualizar al costado del listado de Remitos filtrados, un check para seleccionar de manera individual o masiva los comprobantes. También al realizar la integración, se podrá visualizar el botón “Obtener COT” en la parte inferior de la ventana.
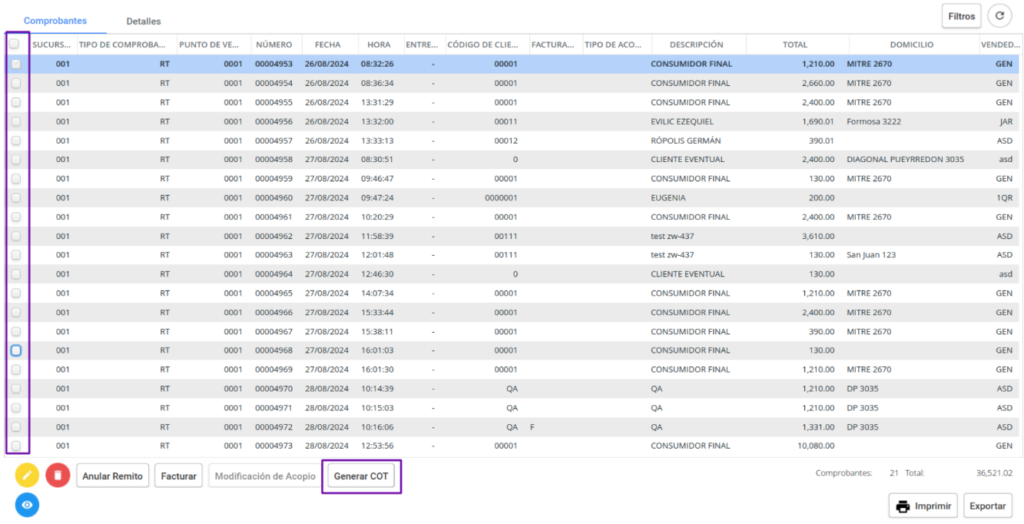
Al seleccionar algún remito desde el check mencionado, quedarán griseados los demás botones existentes en la parte inferior, quedando solo utilizable el botón “Obtener COT”
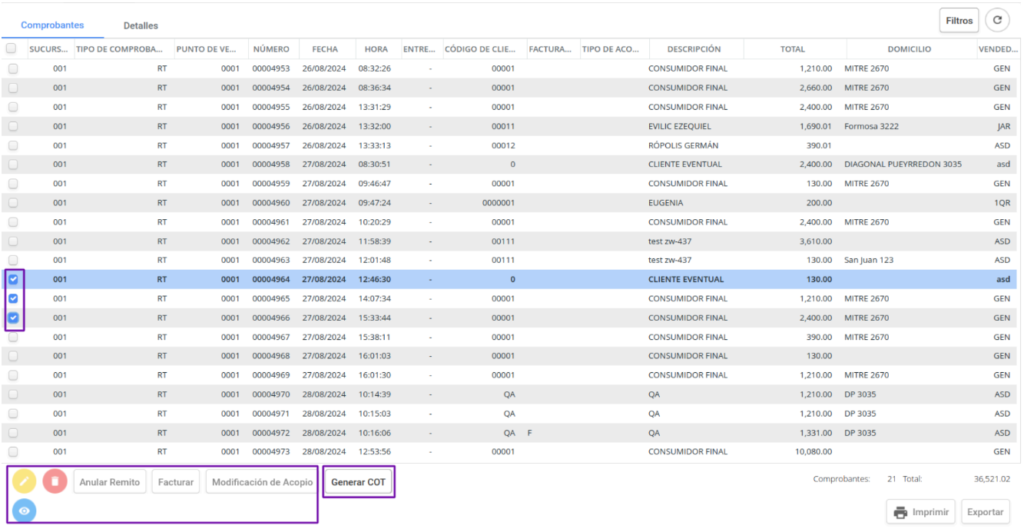
En este punto se realizan las validaciones mencionadas anteriormente, que son necesarias para la obtención del COT. En caso de no cumplirse alguna, se mostrará una ventana alertando la situación e impidiendo continuar con el proceso hasta corregir el mismo.
Superadas las validaciones, se abre una ventana mostrando el listado de Remitos que fueron seleccionados.

En la parte inferior derecha se visualiza el botón Continuar para avanzar el proceso. Se pasa de esta manera al paso donde se debe indicar el Origen que se tomará para el traslado. Pudiendo ser la Sucursal, el Depósito u Otro. En cada opción hay un desplegable para elegir el correcto.
En el caso de seleccionar Sucursal o Depósito, se cargarán de manera automática los datos de dirección y localidad, tomando en cuenta los datos configurados en el punto de configuración, mencionado anteriormente. Estos datos que se autocompletan, no son modificables.
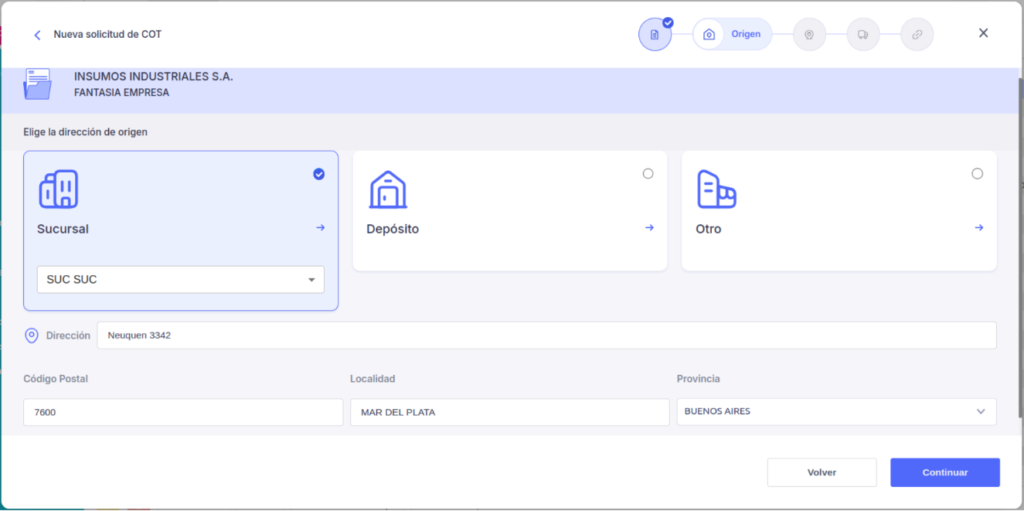
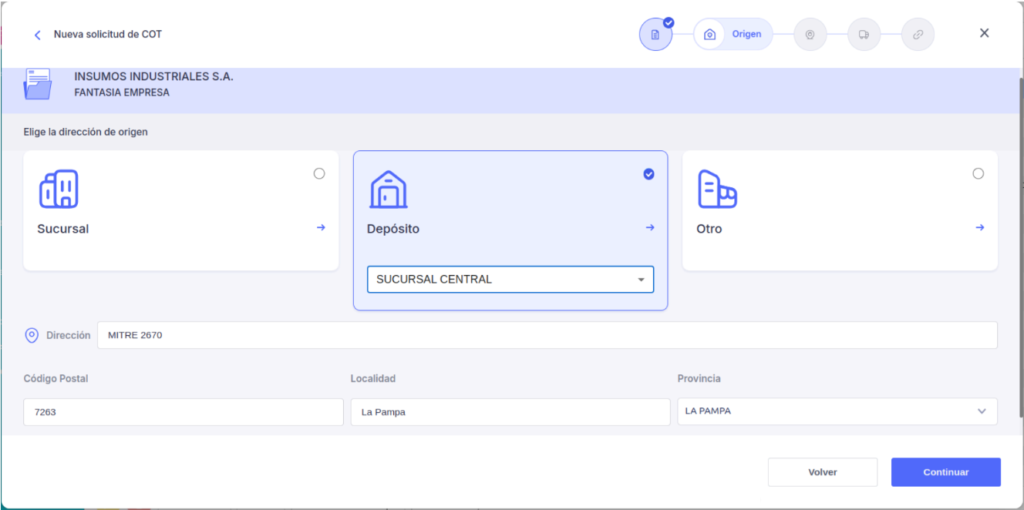
Si selecciona la opción Otro, estos campos deberán ser completados manualmente, asegurándose de que la información ingresada sea correcta para evitar que la solicitud sea rechazada por ARBA.
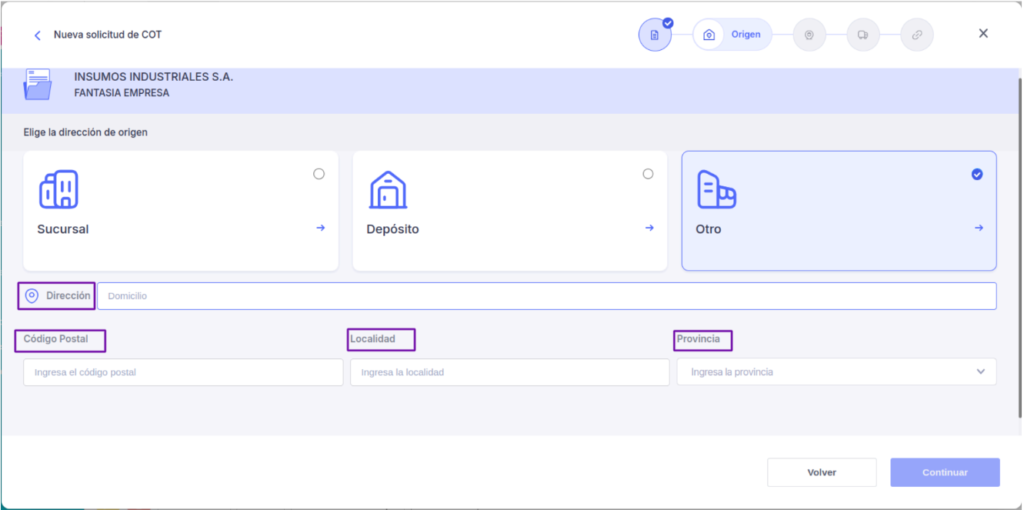
Una vez cargados los datos, se debe hacer clic en el botón Continuar para pasar al siguiente paso, donde deberá indicar el destino. En este punto, puede elegir entre la Dirección del Comprobante o la Dirección del Cliente. Es importante tener en cuenta la configuración mencionada anteriormente, ya que si el comprobante no cuenta con una dirección, se utilizará la dirección configurada para el cliente, y viceversa.
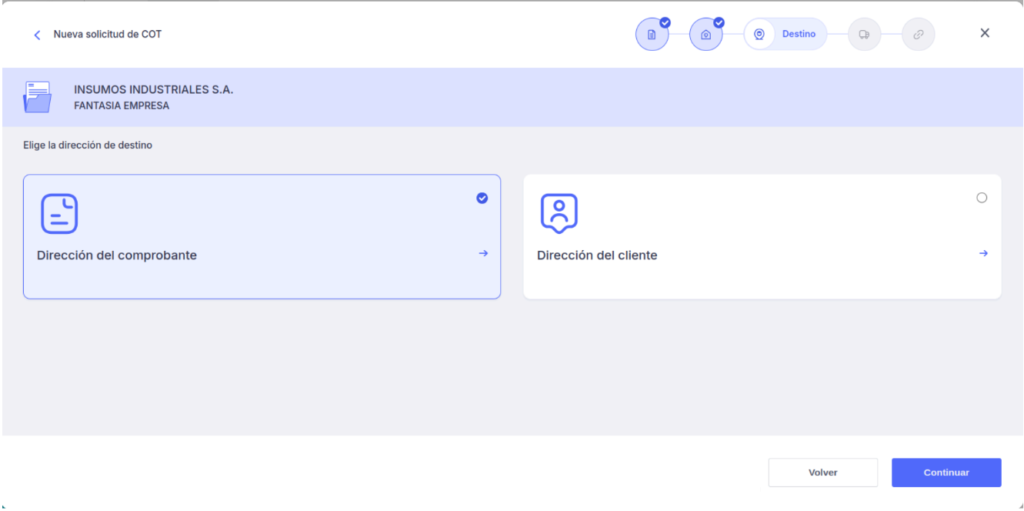
Con el botón Continuar se pasa al punto de indicar el Transporte. El mismo puede ser Transporte Propio o de un tercero.
Se mostrará el campo de selección de Transporte y para seleccionar el mismo se abre un desplegable que mostrará el listado. Al seleccionar el deseado, se cargarán los datos de Nombre y CUIT del mismo.
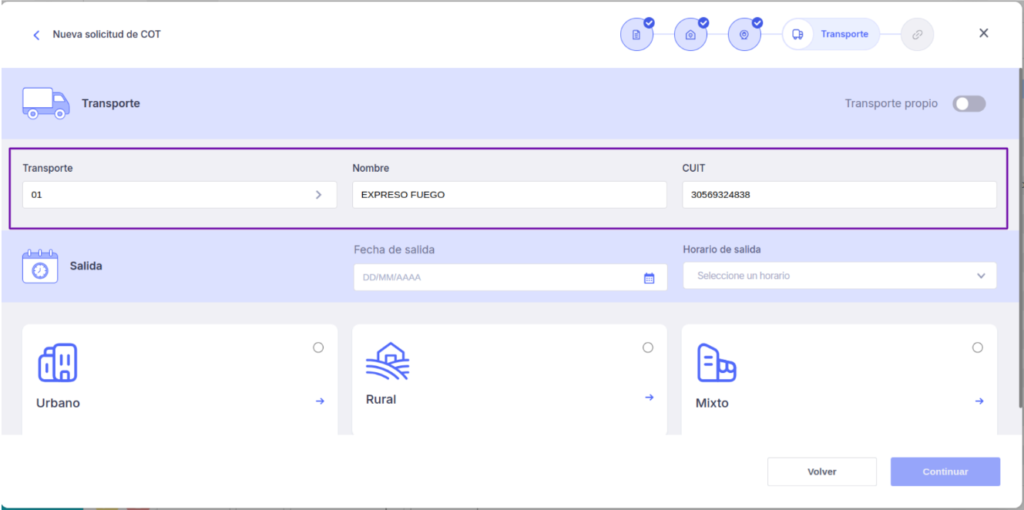
Si se trata de Transporte Propio, deberá marcar la opción correspondiente en la parte superior derecha de la ventana. Al seleccionarla, además de los datos previamente mencionados, se mostrarán los campos para ingresar la Patente del Vehículo y la Patente del Acoplado. Estos datos se tomarán automáticamente de la configuración registrada en el ABM de Transporte en ZEUS ERP & POS.
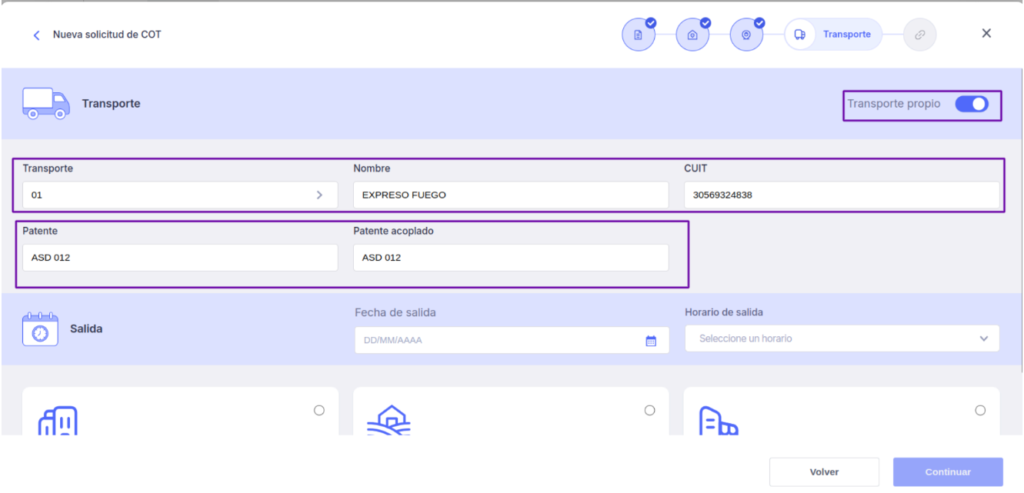
Ya sea Transporte Propio o no, en la parte inferior de la ventana debe indicar Fecha, Horario de Salida, y si el recorrido será Urbano, Rural o Mixto.
Finalmente se pueden indicar datos de Localidad, Ruta y Calle, pero los mismos son opcionales.
Una vez cargados los datos necesarios, se habilitará el botón Continuar, que permitirá avanzar al siguiente paso. Se abrirá una nueva ventana con el listado de productos, mostrando el correspondiente Código de Producto ARBA y la Unidad de Medida ARBA.
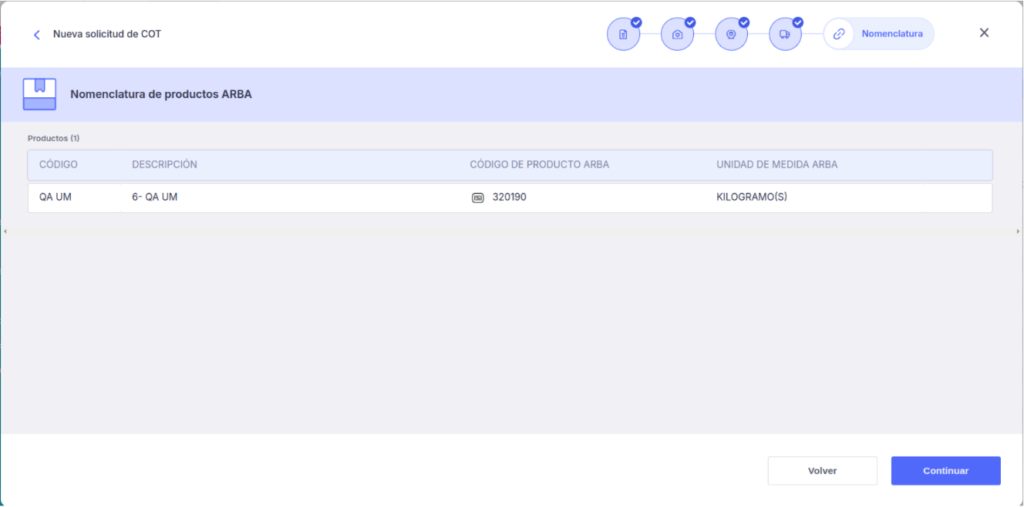
Al hacer clic en el botón Continuar se concreta la solicitud de COT, y se mostrará una ventana con los datos del mismo y una indicación de Aprobado o Rechazado.
En caso de ser rechazado, al posicionar el cursor sobre el estado se visualizará un mensaje con el motivo.
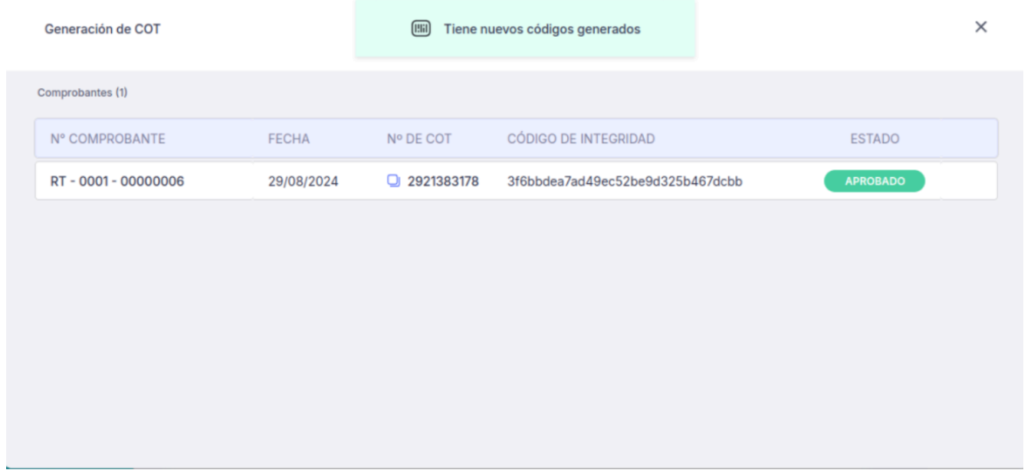
Una vez finalizado el procedimiento, se vuelve a la ventana donde fueron seleccionados los remitos en Menú > Módulo Ventas > Gestión de Comprobantes > Remitos. Utilizando el botón Filtros, se abre la ventana donde se puede parametrizar la búsqueda que se realizará; en la misma se puede seleccionar la opción para filtrar por Todos, Con Cot y Sin Cot.
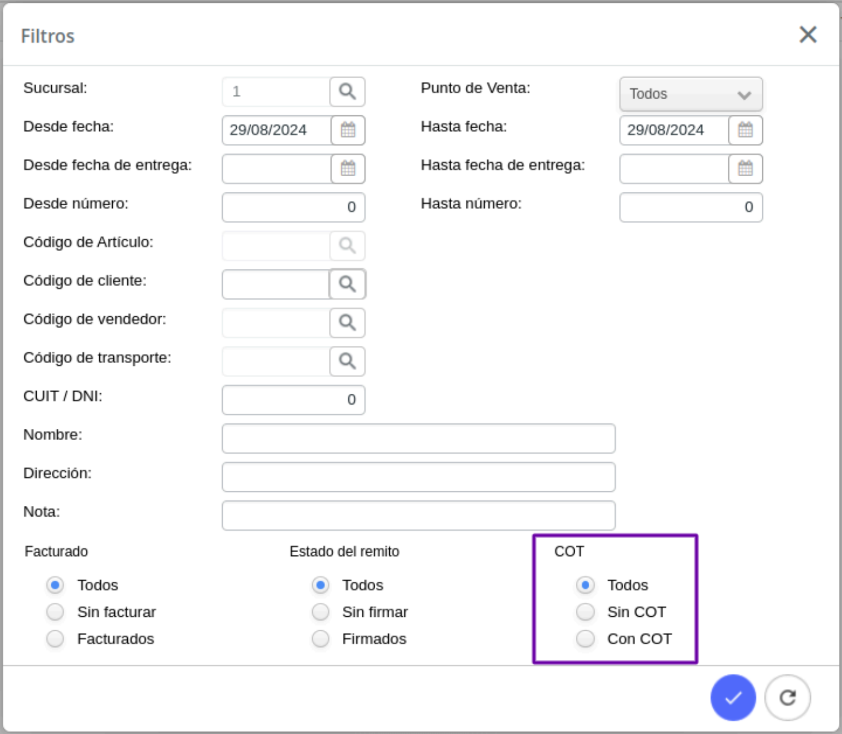
Luego de ubicar algún remito que tenga COT, al presionar el botón Visualizar en la parte inferior izquierda y podrá observar el número emitido por ARBA.
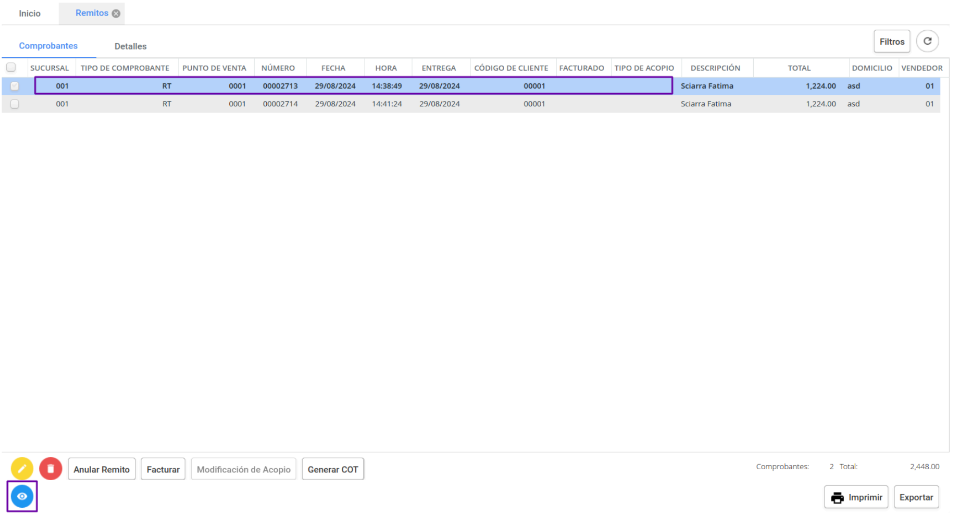
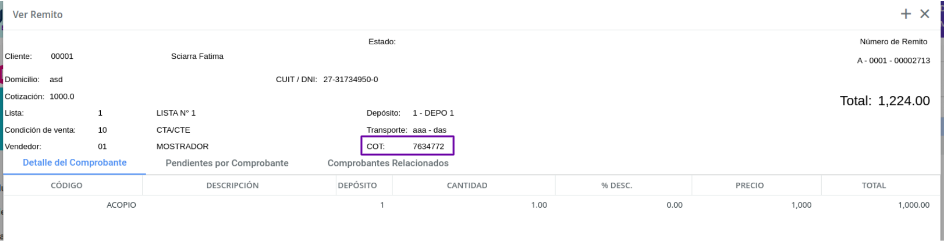
También existe la posibilidad de imprimir el comprobante donde se visualizará el número COT y Código Único. Éste último sirve para consultar el remito electrónico en https://cot.arba.gov.ar/TransporteBienes con el usuario y la clave de transporte. En caso de tener un formato de Remiro personalizado ZEUS ERP & POS, se deberá pedir la modificación del mismo para poder visualizarlos.

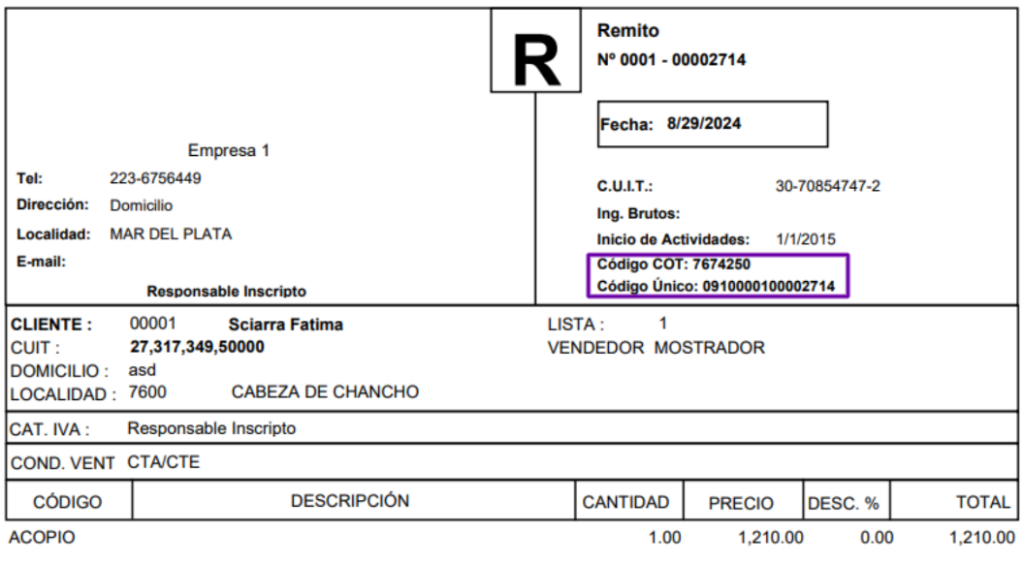
Video:
¿Le fue util este articulo?