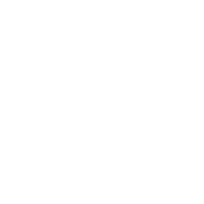Cargar Artículos mediante un Archivo TXT
Cargar Artículos mediante un Archivo TXT
En ZEUS cloud ERP podrá realizar cargas de artículos mediante Archivos TXT, lo cual facilita la automatización del proceso de ingreso de datos, ahorrando tiempo y reduciendo la posibilidad de errores.
El presente instructivo detallará el procedimiento para realizar esta carga de manera efectiva.
Carga de Archivo TXT desde el Módulo de Stock para Ajustes por Producto o Concepto
Para realizar una carga masiva de artículos, es necesario efectuarla mediante un archivo de texto (TXT) que contenga dos datos: el código del artículo y el recuento de stock a la fecha. Estos datos deben estar separados por una coma («,»).
- Cree un Archivo TXT con las columnas mencionadas.
- Acceda al Módulo «Stock» y dentro de él, diríjase a la solapa de Ajustes > Por Producto.
- Seleccione el botón “Cargar Artículos por Lote”.
- Presione el botón “Cargar” y elija el Archivo TXT creado previamente.
- Luego, haga clic en el check azul para que se procese la solicitud de carga del Archivo TXT.
- Al finalizar, se mostrarán en pantalla los artículos procesados desde la planilla TXT, junto con el recuento de stock a la fecha y el conteo actual de los mismos, además del ajuste que se aplicará. Confirme nuevamente con el check azul, actualizando el stock en caso de que todo esté correcto, finalizando así con la carga.
Video:
Carga de Archivo TXT desde el Módulo de Stock para Creación de Inventarios
Para realizar una carga masiva, se debe utilizar un archivo de texto (TXT) que contenga dos datos: el código del artículo y el recuento de stock a la fecha. Estos datos deben estar separados por una coma («,»).
- Deberá crear un Archivo TXT con las columnas mencionadas.
2. Ingrese al Módulo «Stock» y dentro de él, diríjase a la solapa de Transferencias > Creación.
3. Dentro de la sección «Creación», debe proporcionar un título, elegir la sucursal y el almacén correspondiente. Posteriormente, seleccione la opción de carga por lotes.
4. Presione el botón “Seleccionar Archivo” y elija el Archivo TXT creado previamente.
5. Haga clic en el check azul para que se procese la solicitud de carga del Archivo TXT.
6. Finalmente, observará en la pantalla los artículos procesados desde la ventana «Inventario», junto con el conteo actual reflejado en el Archivo TXT. Seleccione todos los artículos y elija la opción «Guardar Inventario» para finalizar con el proceso de carga.
Video:
¿Le fue util este articulo?