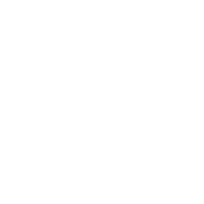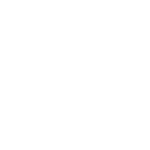Asientos Predeterminados
Asientos Predeterminados
La expresión «asientos contables predeterminados» refiere a registros predefinidos de asientos contables que se utilizan con frecuencia en situaciones específicas. Estos asientos predefinidos pueden ser útiles para agilizar el proceso contable, especialmente cuando hay transacciones recurrentes que siguen un patrón constante.
Para llevar a cabo este proceso en ZEUS ERP & POS, se deben seguir estos pasos:
1 Accede a la sección de Contabilidad.
2 Selecciona la opción de Gestión de Ejercicios.
Aparecerá una pantalla que muestra los ejercicios contables de la empresa, con detalles como el Número, Nombre, Empresa a la que pertenece (ideal para bases con múltiples empresas), Fecha de Inicio y Fin de cada ejercicio, Estado (abierto o cerrado), Vigencia (indicando si el ejercicio es válido según la fecha actual), y la columna Ajustó RECPAM que confirma la realización del procedimiento en cada ejercicio.
Seleccionamos el ejercicio a configurar y accionamos el menú desplegable de «Procesos Varios» en la esquina superior derecha de la pantalla.

Dentro de este menú, elegimos la opción «Asientos Predeterminados».

A continuación se abrirá una ventana donde visualizaremos los Asientos Predeterminados de Ventas, Compras, Cobranzas, Pagos y Bancos para cada una de las sucursales configuradas. Se podrá ver también, junto al nombre de cada uno, el estado Desactivado o Activado según se encuentre.
Ya sea para Activar o modificar alguno de ellos, debemos seleccionar el mismo y presionar el botón Modificar Asiento

Se abrirá una nueva ventana donde encontraremos los filtros para indicar el Diario y el Centro de Costo en caso de contar con ello.
Luego encontraremos el listado de posibles movimientos, a los cuales iremos asignando, utilizando el buscador de la lupa, la cuenta contable que se utilizará para la imputación por defecto.
Encontraremos una leyenda en la parte inferior de la ventana donde se nos alerta que para activar estos asientos, será necesario que estén configurados todos los movimientos. Para finalizar se presionará el botón check azul.

Una vez activados los asientos predefinidos en la misma ventana encontraremos también los botones “Copiar Todos los Asientos” y “Copiar Asientos” ● “Copiar Todos los Asientos” implica copiar los asientos de Ventas, Compras, Cobranzas, Pagos y Bancos
● “Copiar Asientos” implica copiar solo uno de ellos seleccionado previamente.

Al seleccionar cualquiera de ellos se abrirá una ventana donde elegiremos la sucursal donde destinaremos la copia realizada y luego confirmaremos la operación con el check azul.

Video:
¿Le fue util este articulo?