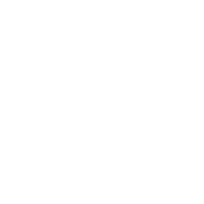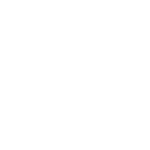Fórmulas Automotor
Fórmulas Automotor
En el caso de trabajar en un rubro donde exista la venta de pintura para automotor, existe la funcionalidad para ingresar las fórmulas necesarias.
Para ello ingresamos en:
1- Configuración
2- Tabla de Productos
3- Fórmulas Automotor
Se abrirá una nueva ventana en donde podremos ver el listado de las fórmulas que se vayan creando. En la parte superior encontraremos un filtro de Marcas que nos permitirá agilizar una búsqueda, y en la parte inferior encontraremos los botones para Visualizar, Agregar, Modificar y Eliminar fórmulas.
Al presionar el botón verde Agregar se abrirá una nueva donde encontraremos dos solapas. En la primer solapa Detalle completaremos los siguientes datos:
1- Código Fórmula Automotor: Código de identificación de la Fórmula
2- Descripción: Texto descriptivo
3- Descripción Adicional: Texto adicional de ser necesario
4- Marca Automotor: Refiere a la marca del automotor de dicha fórmula
5- Observaciones: Un texto de ser necesario
6- Código de Agrupación: Se ingresa un código de referencia de agrupación del producto
7- Código de Fabricante: Código del Fabricante de la pintura.
8- Presentación del Envase: Cantidad de litros en la que se presenta el producto
9- Modelo Automotor: Modelo del automotor que utiliza dicha fórmula
10- Código Variante: Código de fórmula de tener una variante.
Cargados los datos anteriores, pasaremos a la segunda solapa Detalle de Fórmula Y presionaremos el botón Agregar para cargar los datos necesarios.
Se abrirá una ventana donde se verá un campo con el código de Fórmula indicado el solapa anterior y los siguientes campos a completar:
- Código Básico: Haciendo click en la lupa, se abrirá el listado de productos para seleccionar una de las pinturas que compondrán la fórmula a ingresar.
- Cantidad: Cantidad de unidades de la pintura antes seleccionada
Unidad de Medida: Al presionar sobre la lupa en este campo se abrirá una nueva ventana para seleccionar una unidad de medida.
En esta ventana tendremos el listado de unidades que se irán cargando. Con el botón Agregar accedemos a otra ventana para su creación.
Aquí encontraremos dos datos a cargar que igual al resto serán brindados por el fabricante del producto.
- Código: Código que identifica la unidad
- Factor: Factor por el que se multiplican las cantidades para obtener el producto deseado.
Una vez cargados todos los datos se guardan con el check azul, finalizando la carga de la Fórmula.
La fórmula cargada puede ser utilizada por ejemplo en un comprobante de venta, siguiendo la siguiente ruta.
Ventas > Comprobantes Manuales > Facturas.
Habiendo seleccionado ya un Cliente en el comprobante presionamos para carga de fórmulas
Se abrirá ahora la ventana de selección de fórmulas donde haremos los siguientes pasos:
- Se selecciona Automotores en el rubro tintométrico.
- Se hace click en la lupa del campo Fórmula y seleccionamos la deseada
- Indicamos la cantidad a vender de dicho producto
- Indicamos un descuento de corresponder
En la parte inferior visualizamos el detalle de la fórmula cargada y finalmente con el botón check Azul confirmamos la selección. Realizado ésto veremos el producto cargado en el detalle del comprobante.
Video:
¿Le fue util este articulo?