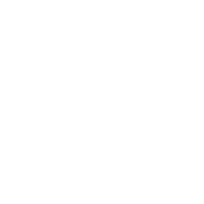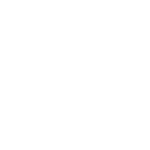Códigos de Barra
Códigos de Barra
En ZEUS ERP & POS podremos asociar códigos de barras a los productos, para luego leer los mismos mediante un lector de código.
Esta configuración nos permite cargar uno o más códigos de barra a un producto.
Para realizarlo debemos dirigirnos a:
Ventas > Productos
Se selecciona el producto deseado y se presiona el botón Modificar
Se abrirá ahora la ventana de configuración del producto. Nos posicionamos en la solapa Más Datos, donde en la parte derecha de la misma encontraremos un apartado para códigos de barra. En la parte inferior los botones para Agregar y Eliminar un código.
Se presiona el botón verde Agregar y se abrirá una nueva ventana emergente donde debemos cargar el código EAN. El número EAN, es un código de barras estandarizado en todos los países, que se utiliza como identificador del producto, es decir, el comúnmente llamado código de barras.
Al finalizar se confirma con el botón check azul y automáticamente se hará visible en el detalle en código cargado.
Es importante aclarar que es posible asociar más de un código de barras a un mismo producto.
Si se cuenta con un lector de códigos, se podrá utilizar de la siguiente manera:
Al momento de realizar una Factura ingresamos en:
- Ventas > Comprobantes Manuales > Factura
- Se posiciona el cursor sobre el Widget Ingreso por Código / Código de Barras
- Se realiza la lectura del Código de barras del producto a vender
- Como resultado se cargará el producto en el detalle del comprobante
Con ZEUS ERP & POS permite la lecturas de códigos de barras mediante las cámaras propias de las computadoras o dispositivos móviles.
De ser así, la lectura podrá realizarse en el comprobante mediante dos opciones:
- el Botón Popup de lectura
Al generar el comprobante de venta se presiona el botón indicado para la lectura de código.
Se abrirá una ventana donde daremos permisos para utilizar la cámara que tengamos configurada y se podrá también indicar la cantidad del producto que cargaremos en el detalle del comprobante.
La lectura se realiza colocando el código de barras del producto en el cuadrante de lectura.
Leído el código de barras, se cerrará la ventana automáticamente y veremos el artículo en el detalle del comprobante.
- Widget Escanear Códigos
Teniendo configurado el widget para escanear códigos de barras, se podrá realizar de igual manera la lectura del código. Esta opción también cuenta con la posibilidad de sumar o restar cantidades pero a diferencia del anterior no se cierra la ventana sino que permanece continuamente abierta.
Video:
¿Le fue util este articulo?