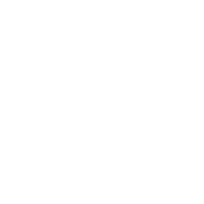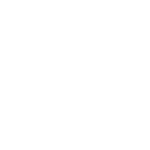Asistente de Configuración
Asistente de Configuración
Esta sección tiene como función guiar al usuario por una serie de configuraciones básicas necesarias para el poder utilizar ZEUS ERP & POS. Si luego se quieren hacer modificaciones sobre estas configuraciones, se podrán realizar accediendo a su correspondiente sección dentro del menú principal.
Al asistente de configuración se podrá acceder desde el menú principal de ZEUS ERP & POS, siguiendo la siguiente ruta:
1. Configuración > Asistente de configuración
También se puede acceder a esta sección a través de un widget configurable desde el módulo de Inicio.
La primera configuración que pedirá el asistente será la configuración “Empresas”. Para visualizar el video sobre esta configuración se deberá presionar sobre el botón “Ver video”. Para realizar la configuración ingresamos presionando sobre “Configurar”.
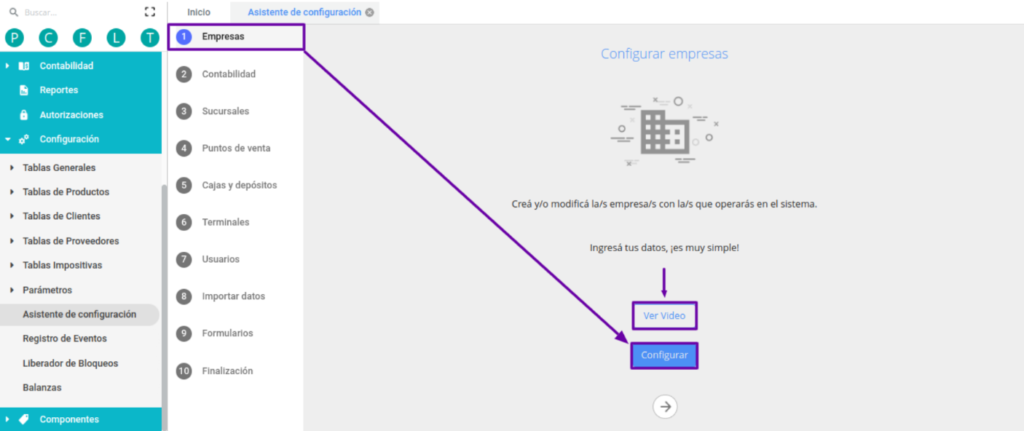
En este paso, se accede a la configuración de los datos propios de la empresa como CUIT, razón social, nombre de fantasía, condición de iva, inicio de actividades, logo de la empresa, entre otros. La información que se completa acá se visualiza en comprobantes del módulo de ventas: Datos de cabecera.
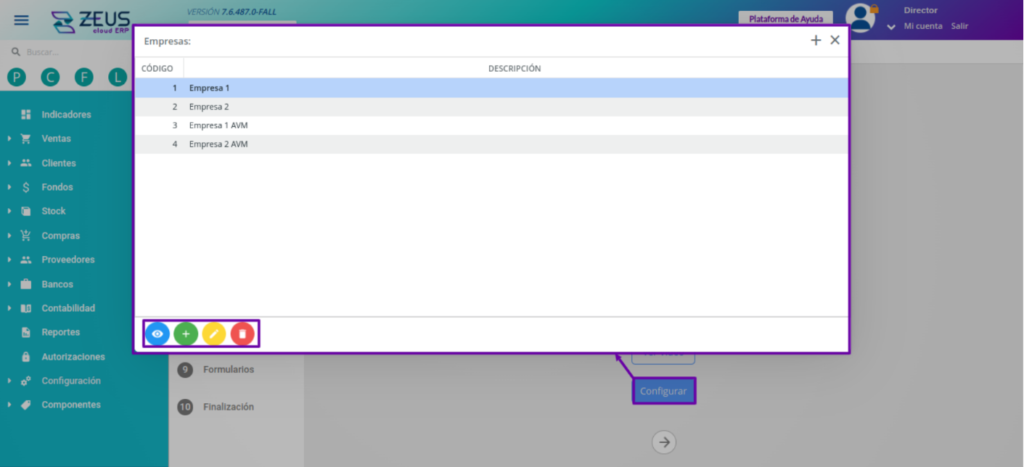
Para más información sobre esta configuración de empresas acceda desde la plataforma de ayuda, siguiendo la siguiente ruta:
● Configuración > Tablas generales > Empresas
Para proceder al segundo paso de configuración presionaremos sobre el botón continuar.
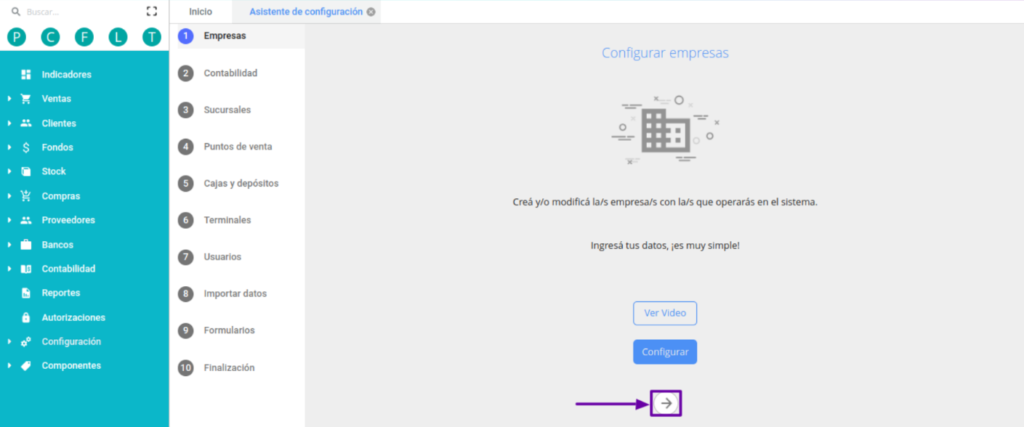
La segunda configuración que pedirá el asistente será la configuración “Contabilidad”. Para visualizar el video sobre esta configuración se deberá presionar sobre el botón “Ver video”. Para realizar la configuración ingresamos presionando sobre “Configurar”.
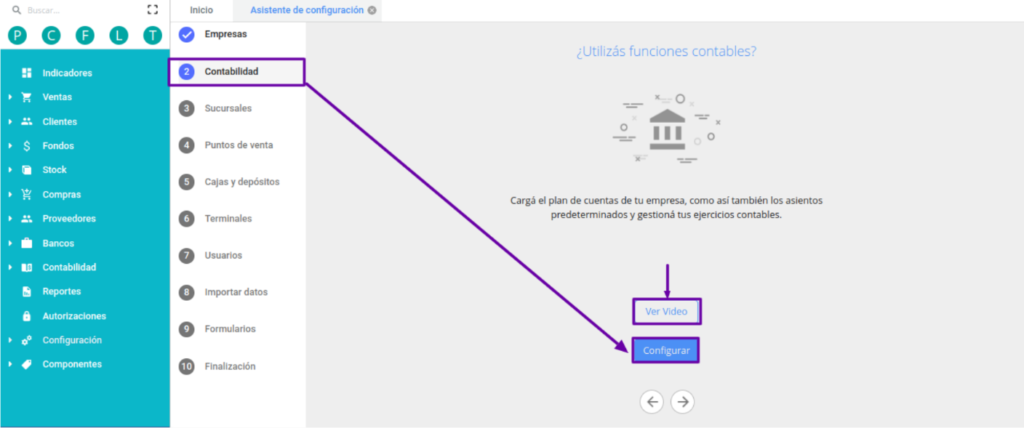
En este paso, se accede a la configuración de lo referente a la gestión de ejercicios contables.
Para más información sobre esta configuración de contabilidad acceda desde la plataforma de ayuda, siguiendo la siguiente ruta:
● Menú principal > Contabilidad
Para proceder al segundo paso de configuración presionaremos sobre el botón continuar. Si queremos retroceder a la configuración anterior lo haremos desde el botón atrás.
La tercera configuración que pedirá el asistente será la configuración “Sucursales”. Para realizar la configuración ingresamos presionando sobre “Configurar”. Dentro de esta ventana podremos gestionar todas las sucursales de nuestra empresa. Para más información sobre esta configuración de sucursales acceda desde la plataforma de ayuda, siguiendo la siguiente ruta:
● Configuración > Tablas generales > Sucursales
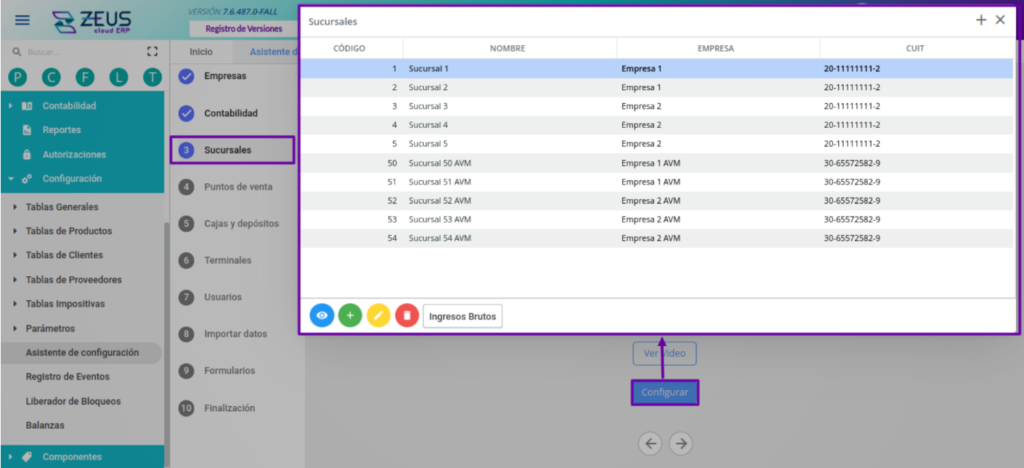
La cuarta configuración que pedirá el asistente será la configuración “Puntos de venta”. Para realizar la configuración ingresamos presionando sobre “Configurar”. Dentro de esta ventana podremos gestionar el alta de los puntos de venta, vinculando cada uno a una sucursal específica. También se podrá configurar desde aquí el número de comprobante para cada tipo de operación.
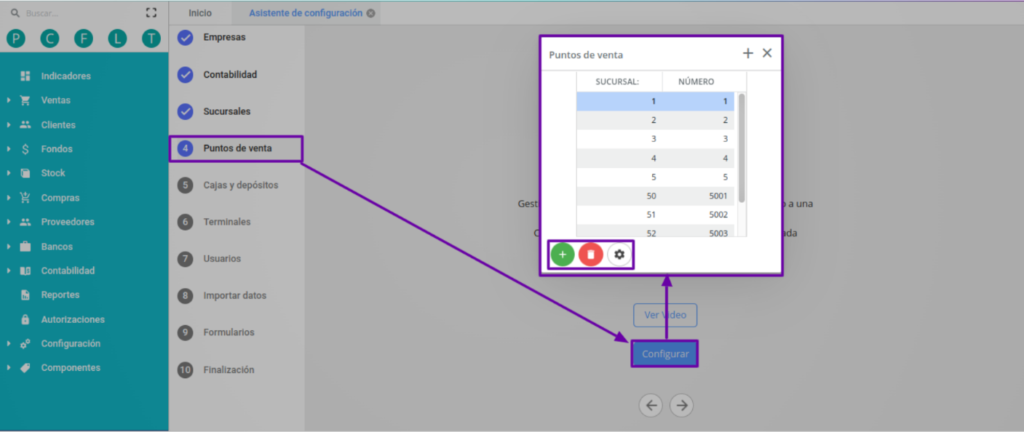
Para más información sobre esta configuración de puntos de venta acceda desde la plataforma de ayuda, siguiendo la siguiente ruta:
● Configuración > Parámetros > Puntos de venta
La quinta configuración que pedirá el asistente será la configuración “Cajas y depósitos”. Para realizar la configuración ingresamos presionando sobre “Configurar”. Dentro de la ventana de cajas podremos crear o modificar una caja para su posterior usabilidad en los módulos contables o de ventas, y dentro de la ventana de depósitos podremos gestionar los depósitos de mercadería para cada una de nuestras sucursales.
Para más información sobre estas configuraciones acceda desde la plataforma de ayuda, siguiendo la siguiente ruta:
● Configuración > Tablas generales > Cajas
● Configuración > Tablas de productos > Depositos
La sexta configuración que pedirá el asistente será la configuración “Terminales”. Dentro de la ventana podremos crear las terminales dentro del sistema y luego asignarle la caja, depósito y punto de venta que utilizará cada terminal.
Para más información sobre esta configuración de terminales acceda desde la plataforma de ayuda, siguiendo la siguiente ruta:
● Configuración > Parámetros > Terminal
La séptima configuración que pedirá el asistente será la configuración “Usuarios”. Para realizar la configuración ingresamos presionando sobre “Configurar”. Dentro de la ventana podremos crear los usuarios y elegir el perfil que deseemos para cada uno determinando nivel de accesos y operaciones disponibles para cada uno, como así también la sucursal asignada por defecto.
La octava configuración que pedirá el asistente será la configuración “Importar datos”. A través del importador de excel podremos cargar nuevos productos, clientes y/o proveedores, y realizar modificaciones de precios de manera masiva desde una planilla de excel. Para más información sobre esta configuración acceda desde la plataforma de ayuda, siguiendo la siguiente ruta:
● Compras > Importar excel
La novena configuración que pedirá el asistente será la configuración “Formularios”. Para realizar la configuración ingresamos presionando sobre “Configurar”. Desde este apartado se podrán elegir los formularios de impresión que se utilizarán para cada tipo de comprobante. Se mostrarán distintas opciones para cada uno y deberá seleccionar el que más se ajuste a las necesidades de su empresa.
Por último, visualizará una lista de todas estas opciones de configuración y cuáles fueron configuradas. Para dar por finalizado con el asistente de configuración deberá presionar sobre el botón “Finalizar”.
Video:
¿Le fue util este articulo?