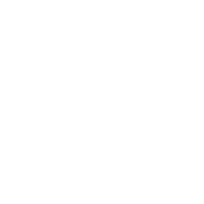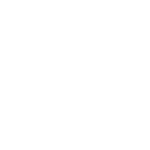Modificación de Precios Avanzada
Modificación de Precios Avanzada
Uno de los métodos para la modificación de precios en ZEUS ERP & POS es la Modificación de Precios Avanzada. Para utilizarla se debe ingresar en:
● Compras > Precios > Modificación > Modificación de Precios Avanzada
Al ingresar en la nueva ventana, encontraremos en la parte superior de la misma el campo para ingresar el nombre de la modificación y el Botón Filtros, haciendo click sobre el mismo se abrirá una nueva ventana para utilizar diferentes filtros a fin de obtener el listado de artículos que deseamos modificar. Podrá ser:
● Proveedor
● Familia
● Grupo
● País Origen
● Marca
● Tipo
● Fabricante
● Desde / Hasta artículo
● Código de Artículo
● Desde / Hasta fecha de Creación
● Desde / Hasta fecha de Modificación
Seleccionamos el filtro necesario y se aplica con el botón check azul
A continuación veremos cargados los artículos que resulten del filtro aplicado y se habilitará también el campo para seleccionar la Lista de precios que deseamos afectar.
Luego de seleccionar la lista de precios, se habilitará la lista de costo de referencia que utilizaremos. Podrá ser Lista de Costo 0, o Costo Proveedores.
Si se selecciona la Lista de Costo 0, se cargará una nueva sección en la ventana donde veremos para cada artículo, los valores de Porcentaje de Relación, Precio sin Iva y Precio con Iva.
En caso de que la lista seleccionada tenga otra lista relacionada, se consultará si dicha lista se desea modificar recalculando el precio o porcentaje.
Para modificarlos, en principio encontraremos que estos campos se encuentran habilitados, dándonos la posibilidad de modificar manualmente cada uno de estos valores.
Además de hacerlo manualmente, también encontraremos la posibilidad de seleccionar todos, o algunos productos y presionar el botón Actualización Masiva ubicado en la parte inferior, para definir un mismo cambio a varios productos a la vez.
Se abrirá ahora una ventana donde tendremos tres variantes a establecer para el cambio.
1- Que actualizará: Podremos elegir entre
A) Porcentaje de relación
B) Precio sin Iva
C) Precio con Iva
2- Cómo lo haré: Podremos elegir entre
A) Sumar / Restar (Por defecto siempre Suma. en caso de Restar se debe poner el signo menos (-) delante del valor)
B) Porcentual
C) Valor Fijo
D) Copiar Margen Bruto
3- Cuál será el valor:
Aquí se determina el valor numérico, ya sea un precio o porcentaje.
Confirmamos los 3 parámetros definidos con el botón check azul de la misma ventana
y veremos los cambios aplicados en los productos seleccionados.
Ya sea que la modificación se esté realizando de manera manual como se explicó anteriormente, o utilizando la modificación masiva, confirmaremos con el botón check Azul y se nos consultará si se desea Guardar o Aplicar la modificación planteada. En caso de guardarla la misma luego puede ser aplicada desde Compras > Precios > Modificación.
Si la elección fuere realizar cambios utilizando como referencia la Lista Costo Proveedor se podrá desplegar desde la lupa, el listado de Listas de Costo para seleccionar
Seleccionada alguna de las opciones, se cargarán los datos, visualizando los valores a modificar de Porcentaje de Relación, Precio sin Iva, Precio con Iva y en la columna Referencia veremos el nombre de la lista elegida y los valores de los artículos en la misma.
De igual manera, hacer cambios con esta opción, permitirá que se realicen manualmente cada campo, o bien utilizar Actualización Masiva.
También en este caso, al finalizar los cambios y presionar el botón check Azul, se podrá optar por Guardar o Aplicar los cambios.
En caso de no aplicarlos, se guardarán para poder ser aplicados ingresando luego en Compras > Precios > Modificación y ubicar la consulta de precios de acuerdo al nombre indicado.
Video:
¿Le fue util este articulo?