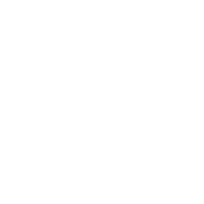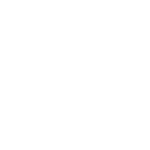Listas de Costo
Listas de Costo
En ZEUS ERP & POS es posible realizar modificaciones de precios de las Listas de Costos. Para poder efectuar dicha acción, debe seguir los siguientes pasos.
Ingrese al Módulo Compras > Precios > Modificación > Lista de Costo.
Se encontrará con la ventana donde podrá visualizar las consultas de precios realizadas mediante este proceso. Además, tendrá las siguientes opciones:
- Filtros de Sucursal / Proveedor / Fecha que se aplicará al listado antes mencionado.
- Botones para Visualizar / Agregar / Modificar / Eliminar consultas del listado.
- Botón «Importar Precios» con la cual se importará un archivo con las modificaciones deseadas.
- Botón «Generar Consulta» con el que se generará una Consulta de Precios que aún no se encuentre procesada.
En el caso de elegir la opción de «Importar Precios» se abrirá una ventana donde deberá seguir los siguientes pasos:
- Precios > Listas de Costos > Importar Precios
Para la carga manual, deberá seguir los siguientes pasos:
- Precios > Listas de Costos > Haga clic en el botón «Agregar» (+)
Al seleccionar esta opción se abría una ventana en la cual deberá indicar los siguientes datos:
- Código de Lista: se ingresa una referencia de la lista a modificar.
- Sucursal: este dato es sólo a fines de reportes o estadísticas.
- Proveedor: se indica el proveedor a quien pertenece la Lista de Costo.
- Descripción: se indica una descripción deseada.
- Fecha / Vigencia: la fecha por defecto será siempre la actual. La vigencia deberá ser siempre la fecha actual o mayor. En este campo se indicará el día que nuestro proveedor menciona como tope de vigencia para los precios que aplicaremos.
6. Utilice el botón «Agregar» para ingresar artículos.
Se mostrará la siguiente ventana para «Agregar Precio» con los campos:
● Artículo: es el campo para seleccionar el artículo a modificar.
● Precio Lista (Costo): se indicará el nuevo valor.
● Descuento Suma: se indicará el porcentaje de descuento en caso de ser necesario.
● Precio Costo: se visualizará el precio de costo calculado a aplicar.
Se cargarán los datos en la ventana, utilizando el botón check azul.
Una vez confirmado los datos, verá una línea en el detalle con lo ingresado.
Si hace clic en el botón «Agregar Lote», podrá ver las siguientes opciones:
- Filtro: al hacer clic en en el botón, se abrirá una ventana con opciones para filtrar Artículos, Proveedor, Marca, Tipo, Familia y Grupo.
- Copiar Lista de Precios: al seleccionar la opción se abrirá una ventana con el listado de modificaciones de éste tipo realizadas anteriormente.
Si realiza doble clic sobre una de ellas, se cargará una línea en la ventana con los artículos involucrados donde podrá modificar el Precio Lista o Descuento por Suma, o bien aceptar los valores mostrados, confirmando con el botón check azul.
Otra opción que presenta la ventana es el botón «Modificar Lote», al utilizarlo se abrirá otra ventana donde se mostrarán todos los artículos que tienen detalle y podrá modificar manualmente el Precio Lista y Descuento por Suma de cada uno.
Una vez cargado los datos necesarios, ya sea manualmente o importando un artículo, quedará guardar la Lista, confirmando con el check azul.
Se mostrará un mensaje indicando que se ha generado una consulta de modificación de precios para los artículos de la lista. Si acepta, aparecerá una ventana de selección donde podrá elegir si desea actualizar los precios o los porcentajes de manera general para todas las listas de ventas, o bien podrá seleccionarlos de forma individual para cada una. Luego, en la ventana de Listas de Costo, se mostrará una línea con la consulta generada, marcada con una tilde verde.
En el caso de optar por interrumpir el proceso de creación de la consulta, el sistema guarda la modificación, la cual se representará visualmente mediante el ícono de un engranaje. El usuario podrá retomar la creación de la consulta en otro momento si así lo requiere.
Utilizando el botón “Generar Consulta” se puede continuar el proceso antes mencionado.
La visualización del tilde verde que tenga la consulta generada, no implica que los precios hayan sido modificados.
Para finalizar con el proceso y aplicar los cambios debe ingresar en Módulo Compras > Precios > Modificación.
En esta ventana verá la consulta generada con los pasos anteriores, pero aquí con el ícono de un engranaje lo que confirma que no fue aplicado el cambio aún. Seleccione la línea y confirme con el botón «Aplicar Cambios».
Por último, se avanzará el cambio con la flecha para finalizar el mismo.
Video:
¿Le fue util este articulo?