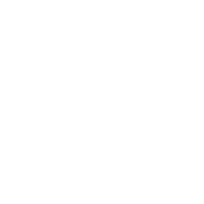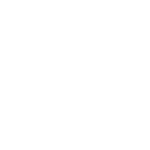Importar listas adicionales
Importar listas adicionales
Desde ZEUS ERP & POS puede configurar la actualización de precios en las listas adicionales mediante un archivo Excel.
Para llevar a cabo este proceso, debe dirigirse al Módulo Compras > Precios > Importar listas adicionales.
A continuación, seleccione el archivo Excel que contiene los precios correspondientes a las listas.
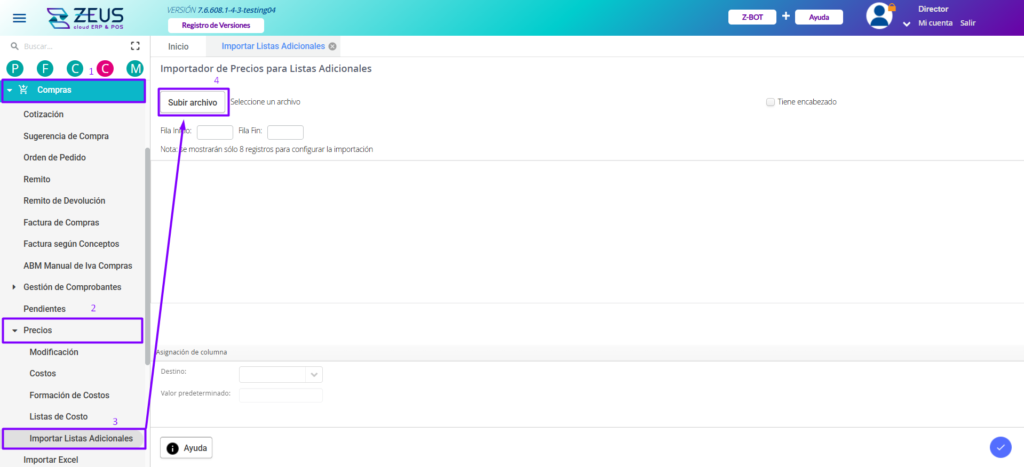
Ejemplo de archivo Excel:
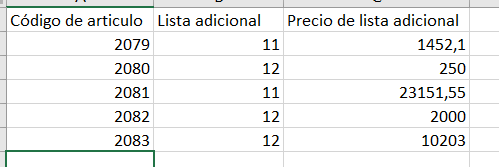
Posteriormente, indique si el archivo tiene encabezado, y luego asigne a cada columna el código que le corresponda.
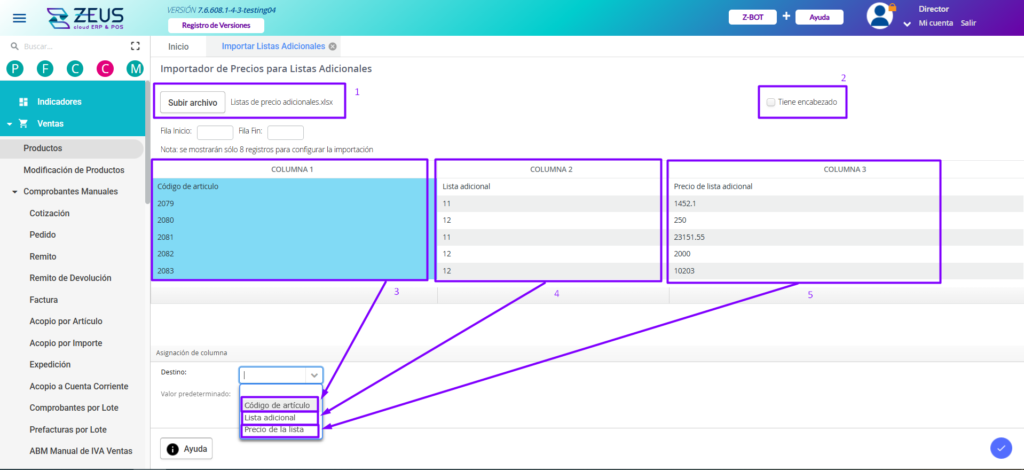
Una vez que el archivo esté asignado correctamente, proceda a confirmar la actualización de precios en listas adicionales.
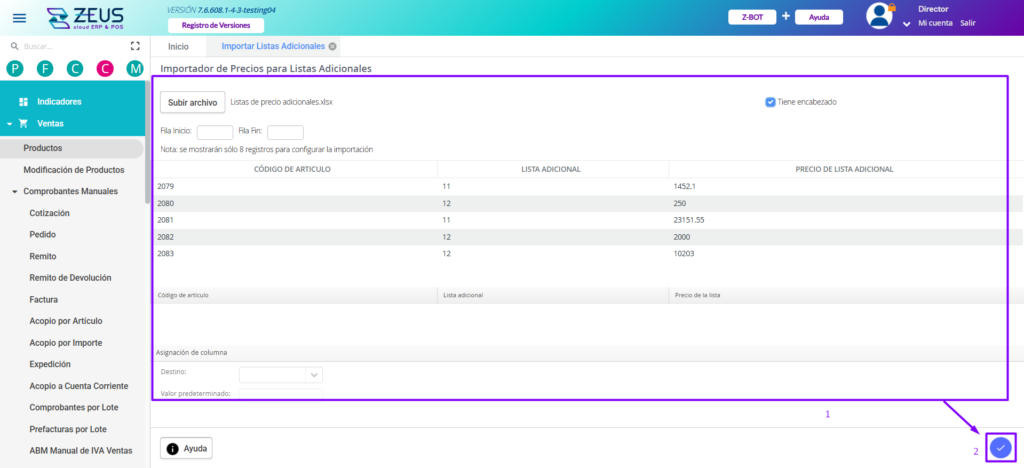
Para visualizar el precio correctamente actualizado a través del archivo Excel, debe dirigirse al Módulo Ventas > Productos y seleccionar el artículo que haya modificado. El precio se mostrará en la información adicional del ABM de productos, y deberá hacer scroll para elegir la lista correspondiente.
Se visualizan dos precios: «Con IVA» y «Sin IVA» que va a depender de la configuración que tenga la lista de precios adicional.
Además, si la moneda del artículo es diferente al peso argentino (como dólar, euro, soles, etc.), deberá respetar el precio del archivo Excel, realizando el recálculo según la cotización de la moneda indicada.
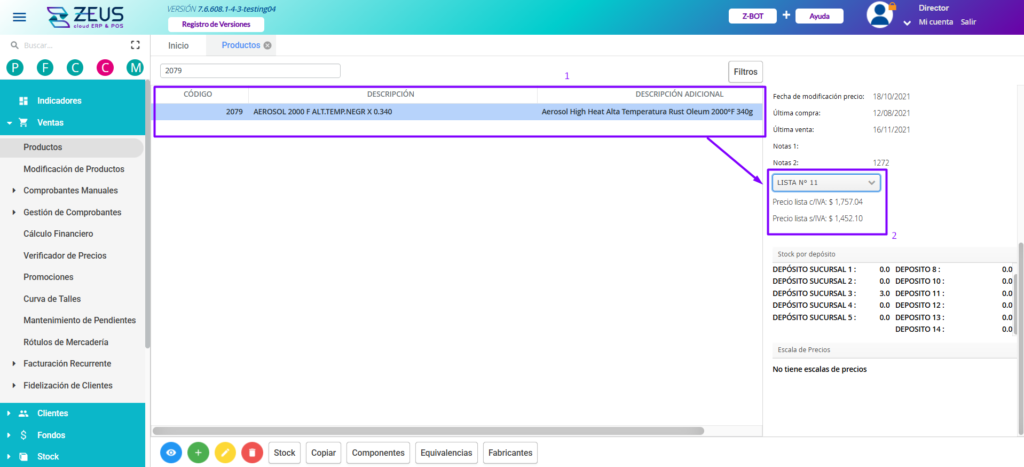
Video:
¿Le fue util este articulo?