Importar Excel
Importar Excel
El sistema de ZEUS ERP & POS permite realizar una importación de datos desde un archivo de Excel. Esta funcionalidad permite agregar o modificar diferentes elementos del sistema, como los siguientes:
● Artículos
● Clientes
● Proveedores
● Pedidos
● Asiento Borrador
● Ajustes de stock
● Transportes
● Vendedores
● Fábricas
● Familias
● Grupo
● Talles
● Marcas
● Centro de Costos
● Colores
● Componentes
● Números de Serie
● Tipos de artículos
● Provincias
● Localidades
● Reglas de precios
● Costos
Desde el menú, ingresar a «Compras» > «Importar Excel».
Previamente, confeccione un archivo de Excel para que contenga los campos y los datos que se requieren importar.
- Cada columna será un campo del elemento (nombre de artículo, por ejemplo).
- Cada fila será un elemento a importar (el artículo completo, por ejemplo).
Una vez que listo el archivo con todos los datos que se quiere importar, proceda a importarlo al sistema realizando la asignación de columnas del Excel correspondiente a ZEUS ERP & POS, indicando a que campo pertenece cada una. Por ejemplo, si se requiere importar Artículos, la columna A del Excel contiene el “Código de Artículo”, la columna B contiene “Descripción”, y así sucesivamente según como esté preparado el archivo. Con ello ZEUS ERP & POS sabrá como está organizada la información del Excel según cómo el usuario lo haya establecido.
En la sección «Asignación de columnas», al expandir la opción «Destino», podrá observar todos los campos que pueden ser asignados e importados al sistema.
Podrá utilizar tanto las flechas de desplazamiento como la rueda del mouse para navegar hacia abajo y visualizar todas las opciones disponibles. Además, se tiene la opción de escribir para buscar un campo específico, lo que agiliza la búsqueda del dato que se desea seleccionar.
A modo de ejemplo, se mostrarán y proporcionarán archivos de Excel de muestra para Artículos, Clientes y Proveedores. Se demostrará paso a paso cómo crearlos, cargarlos en el sistema y realizar la asignación de columnas.
Artículos
En principio, como obligatorio debe agregar los siguientes campos:
- Código del Artículo
- Descripción
- Código de Tipo de IVA
- Código de Moneda
Podrá añadir como opciones adicionales tantos campos como lo permita la función de importación. Por ejemplo, podrá categorizar los productos según diferentes criterios, como si son productos de balanza, entre otros.
En caso que no exista un artículo con el código, se creará uno nuevo. En caso de que exista, modifique el existente.
En las modificaciones de productos ya existentes, ZEUS ERP & POS sobrescribirá los campos en el sistema con los valores que importa del Excel. Si el archivo no contiene otros campos que en sistema sí están cargados, esos datos se mantendrán sin modificaciones en el sistema.
Recuerde agregar un encabezado -la primera fila mostrada en la imagen que esta en color- con el nombre de cada dato para identificar la columna en el archivo.
Debe quedar conformado de la siguiente manera:
En este ejemplo, se incluyeron algunos datos de todos los posibles campos de la tabla de artículos. Desde el sistema, al escribir «Artículos» en el campo destino, se muestran todos los campos disponibles para la asignación:
Una vez confeccionado el archivo, guarde y presione el botón “Seleccionar Archivo” y elija el archivo creado.
En pantalla verá el nombre del archivo, las primeras filas del mismo y el nombre de cada columna identificada con su letra (A, B, C, etc). Tilde la opción “Tiene encabezado” si posee, como en este caso.
A continuación, se listan todos los campos agregados en el archivo y cómo debe ser asignados en el sistema al momento de asignar las columnas:
En el sistema, debe elegir la asignación correspondiente para cada columna:
- Despliegue el destino.
- Busque y elija la asignación correspondiente.
- Asigne la letra de la columna correspondiente, según nuestro archivo de Excel.
- Presione la tecla TAB para añadir una nueva fila.
- Repita la acción para cada columna.
Al completar la asignación de columnas, verá lo siguiente:
Presione el botón «Aceptar» para completar la carga de artículos.
Aparecerá un aviso para confirmar la importación.
Si la importación fue exitosa, le mostrará un mensaje indicando la cantidad de elementos importados correctamente.
Se adjunta el archivo de Excel utilizado en este ejemplo:
Video explicativo:
Clientes
En principio, como obligatorio debe agregar el “Código de Cliente” para identificarlo. En caso que no exista el cliente con ese código, cree uno nuevo. En caso de que exista, modifique el existente.
En las modificaciones de clientes ya existentes, ZEUS ERP & POS sobrescribirá los campos en el sistema con los valores importados del archivo Excel. Si el archivo no contiene otros campos que ya están cargados en el sistema, esos datos se mantendrán sin modificaciones.
Recomendamos agregar un encabezado -la primera fila en color mostrada en la imagen siguiente- con el nombre de cada dato para identificar la columna en el archivo.
Luego, podrá agregar diferentes campos como “Razón Social”, “Nombre de Fantasía”, “Domicilio”, “Código de Localidad”, etc.
Debe quedar conformado de la siguiente manera:
En este ejemplo, incluiremos algunos datos de todos los posibles campos de la tabla de clientes. Desde el sistema, al escribir «Cliente» en el campo destino, se muestran todos los campos disponibles para la asignación:
Una vez que haya confeccionado el archivo, debe guardar y desde el sistema presionar el botón “Seleccionar Archivo” y elija el archivo creado.
Verá en pantalla el nombre del archivo, las primeras filas del mismo y el nombre de cada columna identificada con su letra (A, B, C, etc). Debe tildar la opción “Tiene Encabezado” si posee, como en nuestro caso.
A continuación, se listan todos los campos agregados en el archivo y cómo deben ser asignados en el sistema al momento de asignar las columnas:
En el sistema, se debe elegir la asignación correspondiente para cada columna:
- Despliegue el destino.
- Busque y elija la asignación correspondiente.
- Asigne la letra de la columna correspondiente, según el archivo de Excel.
- Presione la tecla TAB para añadir una nueva fila.
- Repita la acción para cada columna.
Al completar la asignación de columnas, verá lo siguiente:
Presione el botón aceptar para completar la carga de artículos.
Aparecerá un aviso para confirmar la importación.
Si la importación fue exitosa, mostrará un mensaje indicando la cantidad de elementos importados correctamente.
Se adjunta el archivo de Excel utilizado en este ejemplo:
Video explicativo:
Proveedores
En principio, como obligatorio, debe agregar el “Código de Proveedor” para identificarlo. En caso de que no exista un proveedor con ese código, se creará uno nuevo. En caso de que exista, modifique el existente.
En las modificaciones de proveedores ya existentes, ZEUS ERP & POS sobrescribirá los campos en sistema con los valores que importa del Excel. Si el archivo no contiene otros campos que en sistema sí están cargados, esos datos se mantendrán sin modificaciones en el sistema.
Luego, podrá agregar diferentes campos como “Razón Social”, “Nombre de Fantasía”, “Domicilio”, “CUIT”, etc.
Agregue un encabezado con el nombre de cada dato para identificar la columna en el archivo. Debe quedar conformado de la siguiente manera:
En este ejemplo, se agregaron algunos datos de todos los campos posibles de la tabla de proveedores. Desde el sistema, al escribir «Proveedor» en el campo destino, se muestran todos los campos disponibles para la asignación.
Una vez confeccionado el archivo, debe guardarlo y desde el sistema presionar el botón “Seleccionar archivo” y elija el creado.
Verá en pantalla el nombre del archivo, las primeras filas del mismo y el nombre de cada columna identificada con su letra (A, B, C, etc). Tilde la opción “Tiene encabezado” si posee, como en nuestro caso.
A continuación, se listan todos los campos agregados en el archivo y cómo deben ser asignados en el sistema al momento de asignar las columnas:
En el sistema, se debe elegir la asignación correspondiente para cada columna:
- Despliegue el destino.
- Busque y elija la asignación correspondiente.
- Asigne la letra de la columna correspondiente, según nuestro archivo de Excel.
- Presione la tecla TAB para añadir una nueva fila.
- Repita la acción para cada columna.
Al completar la asignación de columnas, verá lo siguiente:
Presione el botón aceptar para completar la carga de artículos.
Le aparecerá un aviso para confirmar la importación.
Si la importación fue exitosa, mostrará un mensaje indicando la cantidad de elementos importados correctamente.
Se adjunta el archivo de Excel utilizado en este ejemplo:
Video:
¿Le fue util este articulo?

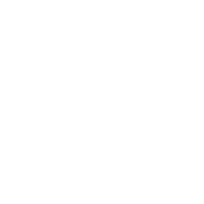
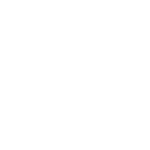
me pueden proveer de una lista de todos los comandos y de las opciones que se deben poner en los comandos? es decir: si quiero indicar si está o no activo un producto entonces tengo que poner «1» o «0» o algo así