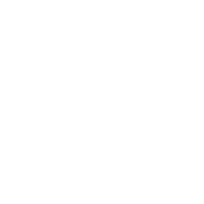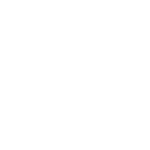Factura de Compras
Factura de Compras
ZEUS ERP & POS permite registrar facturas de compra que nos emiten los proveedores.
Desde el menú principal, nos dirigimos a:
1. Compras
2. Factura de Compras
Se nos abrirá una ventana como la siguiente:
En la cabecera tenemos diferentes campos para completar, algunos de ellos obligatorios. Cargamos los siguientes campos obligatorios:
1. Proveedor
2. Letra y Número
3. Tipo de imputación Contable
4. Condición de compra
Podemos elegir 3 tipos de imputación Contable:
● Compras: permite cargar detalle de artículos comprados.
● Servicios: se bloquea la carga de artículos y permite cargar subtotales, exentos, gravados, descuentos, recargos, porcentaje o alícuota de IVA.
● Otros: permite cargar detalle de artículos y subtotales de forma manual.
Para agregar un artículo debemos:
1. Buscarlo presionando el lookup, o introduciendo su código de artículo
2. Agregar la cantidad de unidades
3. Agregar el precio
4. Agregar un descuento si posee
5. Presionar el botón verde o la tecla TAB para agregar el artículo a la factura
6. Repetir los pasos anteriores por cada artículo que desee agregar
Si los artículos poseen diferente impuestos, se irán sumando a los totales del comprobante dependiendo del tipo de impuesto configurado en cada artículo.
Podemos visualizar en la parte derecha de la pantalla los detalles de los importes y totales del comprobante.
Para agregar impuestos:
● Si elegimos Tipo de imputación contable Compras, los impuestos que posean los artículos se cargarán automáticamente en el total del comprobante
● Si elegimos Tipo de imputación contable Servicios:
1. Si sólo tiene una alícuota, podemos editar los importes en la parte derecha del comprobante.
2. Si tiene más de una alícuota, debemos agregar los impuestos con las alícuotas correspondientes en la solapa Totales comprobante. Se cargarán todos los impuestos agregados al total del comprobante.
Para agregar percepciones o retenciones, debemos agregarlos desde la solapa Totales comprobante.
1. Presionar el botón verde +
2. Elegir el tipo de retención/percepción
3. Agregar fecha de retención
4. Agregar Importe
5. Aceptar presionando botón azul
Vamos a explicar los demás campos y opciones que se visualizan al grabar la factura.
Además de los campos obligatorios mencionados, otros campos vendrán completados por defecto y pueden ser modificados:
● Sucursal
● Comprobante: Factura, Nota de crédito, Nota de débito o ticket.
● Fecha fiscal: período en el que se registrará fiscalmente el comprobante para ser considerado en las diferentes presentaciones.
● Fecha compra: Fecha de compra del comprobante.
● Fecha vencimiento: dependiendo de la fecha de compra y la condición de compra del proveedor, se calculará la fecha de vencimiento.
● Depósito
Otros campos también pueden ser completados pero no son obligatorios:
● CAI / CAE
● Lista de costo
● Estado
● Check de No realizar movimientos de stock
También tenemos el botón Procesos Varios que nos permite realizar diferentes acciones:
● Podemos cargar diferentes comprobantes y reutilizarlos como factura de compra:
○ Pedido de Compra
○ Remito de Compra
○ Remito de Devolución
○ Cotización de Compra
○ Cargar plantilla de Venta o Compra
● Actualizar precios: en caso que mientras se esté cargando la factura se produce una modificación de precios, podemos utilizar esta acción para actualizar los precios en la factura.
● Ingreso de despacho del Comprobante: ingresamos los datos de despacho si posee
● Cargar campos adicionales
● Despacho de artículo: se ingresa despacho de los artículos si utilizan despacho
● Números de serie del artículo: se cargan los números de serie de los artículos sí lo utilizan
● Lote de artículo: se carga la información de los lotes de cada artículo si lo utilizan
Una vez que agreguemos los campos obligatorios y los artículos o impuestos, presionar alguno de los siguientes botones:
1. Grabar: se registra la factura en el sistema y queda pendiente de pago.
2. Grabar y Pagar: se registra la factura en el sistema y se abre la ventana de emisión de orden de pago para registrar el pago de la factura.
Nos pedirá confirmar el registro de la factura, presionamos el botón azul con un check para aceptar. Se registrará la factura de compra en el sistema.
Con esto, la factura de compra ya queda registrada y puede ser visualizada desde Compras > Gestión de comprobantes > Facturas.
Video:
¿Le fue util este articulo?