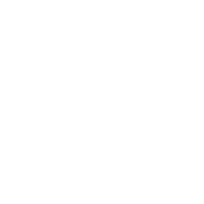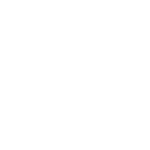Autorizaciones
Autorizaciones
Desde ZEUS ERP & POS podrá otorgar permisos para exceder el límite de crédito establecido para un cliente, así como aplicar descuentos específicos, ya sea por línea o generales, que superen las configuraciones predefinidas correspondientes.
Caso 1: Superar Límite de Crédito de un Cliente:
En primer lugar, debe configurar un Cliente con un límite de crédito que vaya a superar. Diríjase a Módulo Clientes > Clientes.
Seleccione el cliente que necesite modificar:
Por un lado, edite la condición de venta a «Cuenta Corriente».
Además, configure el límite de crédito ingresando a la pestaña «Facturación».
Una vez realizado estos pasos, ya tiene configurado el cliente de manera correcta para superar su límite de crédito.
1. Ingrese al Módulo Ventas > Comprobantes Manuales > Pedido/remito/factura.
2. Elija el cliente que configuró en los pasos anteriores.
3. Agregue un artículo con cantidad 1 y un precio mayor al que configuró dentro del límite de crédito del cliente.
4. Presione el check azul ubicado en la zona inferior derecha de la pantalla para terminar con el comprobante.
5. Visualizará una ventana que hace referencia a que tiene un crédito insuficiente, y que para terminar este comprobante debe solicitar Autorización para poder superar el límite establecido previamente a través del botón ‘’Solicitar Autorización’’.
6. Para terminar la solicitud, debe escribir un comentario donde se mencione el motivo de la solicitud, ya que sin un comentario no podrá completar la solicitud.
Por último, presione el botón ‘’Solicitar’’.
Visualizará un mensaje informando que la solicitud fue generada.
Caso 2: Superar Descuento General / Descuento por Línea / Descuento por Importe Establecido.
Importante
Para poder limitar los descuentos que se conceden en un comprobante de venta hay que previamente realizar una parametrización en el Módulo Configuración > Parámetros > Configuración de Parámetros. Para poder acceder a esta sección es necesario ingresar al sistema con un acceso Full. En caso de requerir de ayuda con el ingreso a esta sección contactar a la mesa de servicio.
Estos parámetros pueden ser configurados tanto por Sucursal, como por Usuario, teniendo prioridad la configuración haciéndolo por Usuario.
- Descuento general: parámetro MAXDTOGEN habilitado y activado para la sucursal.
- Descuento por línea: parámetro MAXDTOLIN habilitado y activado para la sucursal.
- Descuento por importe: parámetro MAXDTOIMP habilitado y activado para la sucursal.
Una vez realizado esto, proceda a realizar el comprobante:
1. Ingrese al Módulo Ventas > Comprobantes Manuales > Pedido/remito/cotización/factura/acopio.
2. Elija un cliente indistinto.
3. Agregue un artículo con cantidad y precio indistinto.
4. En este paso puede :
a. Aplicar un descuento por línea que supere el que configuró a través del parámetro MAXDTOLIN:
b. Aplicar un descuento general que supere el que se configuró a través del parámetro MAXDTOGEN:
c. Aplicar un descuento general que supere el que configuró a través del parámetro MAXDTOIMP:
5. Una vez confirmada la aplicación de los descuentos, aparecerá una ventana indicando que los descuentos superan el límite máximo establecido. Para completar el comprobante, será necesario solicitar una autorización previa para exceder dicho límite, utilizando el botón ‘Solicitar Autorización’.
6. Para completar la solicitud, será necesario ingresar un comentario que explique, por ejemplo, el motivo de la misma. Sin un comentario, no será posible finalizar el proceso.
Y por último, presione el botón ‘’Solicitar’’
Se visualiza un mensaje informando que la solicitud fue generada.
Autorización:
Esta sección va a ser utilizada tanto en el caso de superar límite de crédito, como de superar el límite de un descuento por línea, por importe o general.
Se tomará como ejemplo el último caso de las imágenes.
Como se mencionó anteriormente, a través de lo descrito se generó una solicitud de Autorización electrónica, la cual debe poder aprobar o rechazar según lo que se necesite.
Para poder realizar esto debe dirigirse a la sección de ‘’Autorizaciones’’ en la línea vertical ubicada a la izquierda de ZEUS ERP & POS.
Importante: Para poder visualizar la sección de Autorizaciones debe ingresar a ZEUS ERP & POS con un usuario Full.
Una vez que haya iniciado sesión en la sección de Autorizaciones, podrá observar el listado de solicitudes generadas, en estado pendiente. Se ubicará la última solicitud generada y se verificará que coincida con lo que solicita.
Presione el botón «Gestionar» para poder visualizar y corroborar.
Al presionar dicho botón se visualiza la ventana que informará lo que se va a autorizar o rechazar.
Al autorizar o rechazar dicha solicitud, se visualizará un mensaje confirmando que se realizó de manera correcta. Por ejemplo, una Autorización dirá que ‘’La solicitud fue autorizada correctamente’’
En caso de rechazarla, dirá «La solicitud fue rechazada correctamente’’.
Aplicación:
Una vez alcanzado este punto, podrá utilizar la solicitud autorizada.
Debe regresar al comprobante original que estaba generando y aplicar la solicitud aprobada. Para ello, en la ventana de aviso, deberá seleccionar el botón ‘Utilizar Autorización’.»
Podrá visualizar una nueva ventana con un listado de Autorizaciones en diferentes estados (rechazadas, autorizadas, y pendientes) dependiendo lo solicitado.
Debe encontrar la solicitud autorizada, la cual podrá ubicar a través de la fecha, la hora, el estado y el comentario que se le haya dejado asentado.
Una vez encontrado, presione el botón ‘’Utilizar’’
Al presionar dicho botón, las ventanas se cerrarán y el descuento o límite a superar se visualizará correctamente en el detalle del comprobante que se este realizando.
En casos donde la Autorización se encuentre en un estado diferente al de ‘Autorizada’, como por ejemplo ‘Rechazada’, y requiera utilizarla, se mostrará un mensaje que indicará: ‘Debe seleccionar un registro cuyo estado sea Autorizado’.
Asimismo, si se intenta aplicar una Autorización que no coincida con el comprobante en proceso, se desplegará un mensaje informando que: ‘La Autorización seleccionada no coincide con las condiciones del comprobante actual’.
Por último, se mencionará la posibilidad de utilizar el ‘’Código de Autorización’’.
Para eso, debe dirigirse nuevamente al Módulo Configuración > Parámetros > Configuración de Parámetros y buscar el parámetro U-0009 para poder configurarlo según el usuario que este utilizando (este debe tener el mismo comportamiento con cualquier pin de Autorización que se gestione, ya que hay otros que se configuran desde el perfil del usuario).
Asigne un código que utilizará en el campo correspondiente:
Una vez que configurado lo anterior va a estar habilitado para poder utilizar el Código de Autorización.
Ingrese a la factura realizando los procesos que se desarrollaron en esta documentación para llegar a la ventana de aviso donde informa que se está superando un límite de crédito o un descuento.
Una vez ubicado en esa ventana, observe el campo llamado ‘’Código de Autorización’’ el cual debe completar con el código que asignó desde la configuración de parámetros, seguido de clickear el botón «Confirmar», lo que hará que pueda continuar el proceso, sin solicitar una Autorización.
Video:
¿Le fue util este articulo?