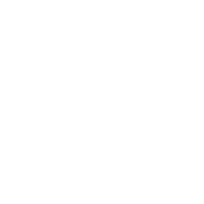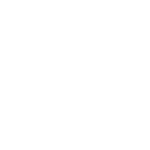Asientos Borrador
Asientos Borrador
Desde ZEUS ERP & POS es posible generar asientos borrador, los cuales funcionan como modelos preliminares de asientos contables que pueden reutilizarse tantas veces como sea necesario para registrar asientos en el subdiario.
Existen dos formas principales de utilizar esta funcionalidad:
- Asiento sin modificaciones: el asiento borrador se utiliza tal como fue creado, replicándolo exactamente en el subdiario.
- Asiento con modificaciones: se parte del asiento borrador, realizando pequeñas ediciones (como cambios en importes o descripciones) antes de confirmar el asiento definitivo en el subdiario.
No existe limitación en la cantidad de asientos borrador a guardar.
Esta herramienta resulta especialmente útil en situaciones donde se deben registrar manualmente múltiples asientos contables con estructuras similares —por ejemplo, cuando sólo varían los importes pero se mantienen las mismas imputaciones contables—.
Otro caso frecuente es cuando los asientos se encuentran en un archivo de Excel: pueden importarse como borradores y luego confirmarse uno por uno para su inclusión en el subdiario.
Para acceder a esta funcionalidad, diríjase al menú principal y siga la siguiente ruta: Módulo Contabilidad > Gestión de Asientos > Asientos Borrador.
Al presionar el botón (+) verde ubicado en la parte inferior izquierda, puede agregar un nuevo Asiento Borrador.
Ingrese los siguientes datos:
- Nombre del Asiento
- Diario
- Centro de costo
- Leyenda
Luego, presione el botón (+) verde.
Se abrirá una nueva ventana para agregar las Cuentas Analíticas al Asiento:
- Código
- Nombre
- Detalle
- Centro de costo
- Debe o Haber
- Importe
Una vez ingresados, presione el tilde azul para cargar la línea en el asiento.
IMPORTANTE: No es necesario ingresar un importe en cada línea. Puede dejar los importes en blanco y luego modificarlos cuando vaya a generar el asiento utilizando el asiento borrador.
En la siguiente imagen se muestra cómo se carga la línea correspondiente.
Repita el proceso por cada línea que necesite cargar un asiento. En este caso, se ha cargado otra línea en el Haber.
En la siguiente imagen se muestra el detalle de las líneas cargadas.
En la ventana de «Asientos Borrador» se muestra el Asiento Borrador generado:
También, es posible modificar y eliminar Asientos con los botones correspondientes ubicados en la parte inferior izquierda.
Al hacer clic sobre el asiento y presionar el botón amarillo de modificar, se abre la ventana del asiento seleccionado para poder editarlo.
Si presiona el botón rojo de eliminar, se visualiza una ventana para confirmar dicha acción. Si desea proceder, presione el tilde azul y el asiento se elimina.
Utilizar Asiento Borrador
Para acceder a esta funcionalidad ingrese desde el menú principal siguiendo la siguiente ruta: Módulo Contabilidad > Gestión de Asientos > Asientos de Sub-Diario.
Presione el botón (+) verde para agregar un asiento.
Presione el botón “Asiento Borrador”.
Se abre una ventana donde podrá visualizar todos los asientos borradores creados.
Al seleccionar y aceptar presionando el tilde azul, se visualiza el asiento borrador generado anteriormente. Podrá modificarlo en base a su necesidad, cambiar los importes, agregar más líneas, etc.
Luego, podrá volver a utilizar el mismo asiento borrador las veces que desee.
Una vez modificado el asiento, sólo hay que presionar el tilde azul para procesarlo.
Si el asiento está balanceado, se cargará exitosamente en el sistema.
Importar Asiento Borrador desde Excel
Para importar un Asiento Borrador a través de un archivo de Excel, cada fila del archivo corresponderá a una línea en el asiento, y las columnas del archivo corresponderán a un dato de la línea del asiento. A continuación, se detalla qué dato corresponde y el formato de celda para cada columna:
- Código de diario
- Corresponde al código de Diario (Ventas, Compras, General, entre otros)
- Formato: numérico, sin decimales.
- Código de cuenta:
- Corresponde al código de Cuenta Analítica
- Formato: numérico, sin decimales
- Detalle:
- Corresponde al detalle de la línea del asiento
- Formato: alfanumérico
- Centro de costo:
- Corresponde al centro de costo asignado.
- Formato: numérico, sin decimales
- Tipo:
- Corresponde al tipo de línea del asiento.
- Si es de tipo Debe, se coloca la letra D.
- Si es de tipo Haber, se coloca la letra H.
- Formato: Letra
- Debe:
- Corresponde al importe que irá en el Debe. Si la línea es de tipo Haber, completar con 0.
- Formato: numérico, puede tener decimales.
- Haber:
- Corresponde al importe que irá en el Haber. Si la línea es de tipo Debe, completar con 0.
- Formato: numérico, puede tener decimales.
El archivo debe quedar conformado de la siguiente manera:
Luego, diríjase al Módulo Compras > Importar Excel.
Verifique con el check que el «Tiene encabezado» esté tildado. Seleccione «Archivo» y elija el Excel creado.
Si el archivo no contiene errores, se verán las líneas del archivo cargadas correctamente en pantalla.
Luego, realice la asignación de columnas del archivo a los destinos de la siguiente manera:
- AsientoBorrador.Código de diario a la columna A
- AsientoBorrador.Código de cuenta contable a la columna B
- AsientoBorrador.Detalle a la columna C
- AsientoBorrador.Código de centro de costo a la columna D
- AsientoBorrador.Tipo a la columna E
- AsientoBorrador.Debe a la columna F
- AsientoBorrador.Haber a la columna G
Presione el tilde azul para procesar la importación.
Se abrirá una ventana que le preguntará si desea iniciar la importación. Presione el tilde azul para continuar.
Si la importación se realizó con éxito, verá una ventana confirmando la operación exitosa.
Para confirmar que el asiento se creó correctamente, siga la siguiente ruta: Módulo Contabilidad > Gestión de Asientos > Asientos Borrador.
Video:
¿Le fue util este articulo?